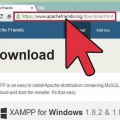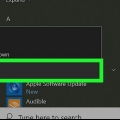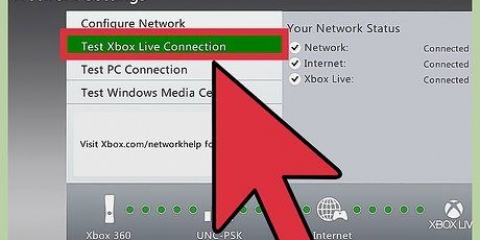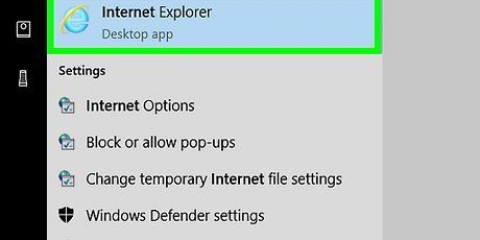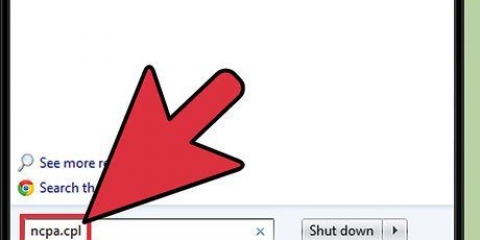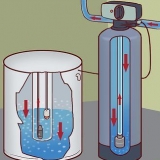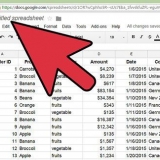Cuando el módem por cable está encendido, primero debe pasar por una configuración. Puede saber si este proceso está completo cuando la mayoría de las luces están encendidas y ya no parpadean. Por lo general, hay una luz que seguirá parpadeando. Por lo general, un módem tarda entre 30 y 60 segundos en encenderse por completo. Si compró un módem nuevo, debe llamar a su proveedor de cable y preguntar sobre el módem nuevo, ya que no reconocen el dispositivo en relación con su cuenta. Debe proporcionar el número de serie de su módem y la dirección MAC, que debe estar impresa en la parte inferior o lateral del módem. 



Cuando el módem está encendido, primero debe pasar por una configuración. Puede saber si este proceso está completo cuando la mayoría de las luces están encendidas y ya no parpadean. Por lo general, hay una luz que seguirá parpadeando. Por lo general, un módem tarda entre 30 y 60 segundos en encenderse por completo. Si ha comprado un nuevo módem, deberá llamar al DSL-ISP para asociar el nuevo módem con el nombre de inicio de sesión y la contraseña de su cuenta de ISP. Si no sabe cuáles son, debe llamar a su ISP para obtenerlos.



Instalar internet
Contenido
Dependiendo de su proveedor de servicios de Internet (proveedor de servicios de Internet o ISP), cable o DSL, los pasos que debe seguir para configurar su conexión a Internet serán diferentes. Si no está seguro de qué tipo de conexión a Internet tiene, consulte con su ISP.
Pasos
Método 1 de 2: configurar una conexión a Internet por cable

1. Conecta el módem por cable a tu computadora. Asegúrese de que su computadora esté cerca de una conexión de cable.

2. Enchufe el módem por cable en el enchufe de pared para el cable.

3. Conectar el módem por cable a la red eléctrica. Muchos módems no tienen un interruptor de encendido/apagado. Los enciendes conectándolos o desconectándolos de la red eléctrica.

4. Prueba tu conexión a internet. Abra un navegador web y vaya a un sitio web que no ha visitado en mucho tiempo. Si visita un sitio web que ha visitado recientemente, es posible que su navegador lo cargue desde el caché. Cuando el sitio web está cargado, estás conectado a Internet. Si no, tienes que seguir el resto de los pasos.
Buscar algo usando un motor de búsqueda es una buena manera de hacer esto.
Método 2 de 2: configurar una conexión a Internet DSL

1. Conecte el módem DSL a su computadora. Asegúrese de que haya una conexión telefónica cerca.

2. Conecte el módem DSL a la toma de teléfono.

3. Conectar el módem DSL a la red eléctrica. Muchos módems no tienen un interruptor de encendido/apagado. Los enciendes conectándolos o desconectándolos de la red eléctrica.

4. Inicie sesión en la pantalla de administrador del módem. Abre un navegador web. Introduzca la dirección IP del módem. A menudo está impreso en el propio módem. Si no, debe estar en el manual del módem.
Las direcciones IP de módem comunes son: 192.168.0.1 y 192.168.1.1.para obtener una lista de direcciones IP de módems conocidos.

5. Ingrese el nombre de usuario y la contraseña de su cuenta DSL. Una vez que esté conectado a la pantalla del administrador del módem, busque PPPoE. Ingrese el nombre de usuario y la contraseña de su cuenta DSL en los campos PPPoE. El nombre de usuario suele ser una dirección de correo electrónico.
Si no conoce el nombre de usuario y la contraseña, comuníquese con su DSL-ISP.

6. Guarde su configuración. Cuando se completa la configuración, debe guardar la configuración. La luz de Internet en el módem debe ser verde para indicar que está en línea.

7. Prueba tu conexión a internet. Abra un navegador web y vaya a un sitio web que no ha visitado en mucho tiempo. Si visita un sitio web que ha visitado recientemente, es posible que su navegador lo cargue desde el caché. Cuando se abre el sitio web, está conectado a Internet. Si no es así, deberá realizar el resto de los pasos.
Buscar algo usando un motor de búsqueda es una buena manera de hacer esto.
Direcciones IP de módem y enrutador conocidas
- Alcatel SpeedTouch Home/Pro – 10.0.0.138 (sin contraseña predeterminada)
- Alcatel SpeedTouch 510/530/570 – 10.0.0.138 (sin contraseña predeterminada)
- Asus RT-N16 – 192.168.1.1 (contraseña predeterminada `admin`)
- Mil millones BIPAC-711 CE – 192.168.1.254 (contraseña predeterminada `admin`)
- Mil millones BIPAC-741 GE – 192.168.1.254 (contraseña predeterminada `admin`)
- Mil millones BIPAC-743 GE – 192.168.1.254 (contraseña predeterminada `admin`)
- Mil millones BIPAC-5100 – 192.168.1.254 (contraseña predeterminada `admin`)
- Mil millones BIPAC-7500G – 192.168.1.254 (contraseña predeterminada `admin`)
- Enrutador inalámbrico Dell 2300 – 192.168.2.1 (último .1 es *fijo*)
- D-Link DSL-302G – 10.1.1.1 (Puerto Ethernet) o 10.1.1.2 (puerto USB)
- D-Link DSL-500 – 192.168.0.1 (contraseña predeterminada `privada`)
- D-Link DSL-504-192.168.0.1 (contraseña predeterminada `privada`)
- D-Link DSL-604+ – 192.168.0.1 (contraseña predeterminada `privada`)
- DrayTek Vigor 2500 – 192.168.1.1
- DrayTek Vigor 2500We – 192.168.1.1
- DrayTek Vigor 2600 – 192.168.1.1
- DrayTek Vigor 2600We – 192.168.1.1
- Dynalink RTA300-192.168.1.1
- Dynalink RTA300W – 192.168.1.1
- Netcomm NB1300-192.168.1.1
- Netcomm NB1300Plus4 – 192.168.1.1
- Netcomm NB3300-192.168.1.1
- Netcomm NB6-192.168.1.1 (nombre de usuario predeterminado `admin`, contraseña predeterminada `admin`)
- Netcomm NB6PLUS4W – 192.168.1.1 (nombre de usuario predeterminado `admin`, contraseña predeterminada `admin`, clave WEP predeterminada `a1b2c3d4e5`)
- Netgear DG814-192.168.0.1
- Netgear DGN2000-192.168.0.1 (nombre de usuario predeterminado `admin`, contraseña predeterminada `contraseña`)
- Web Excel PT-3808 – 10.0.0.2
- Web Excel PT-3812 – 10.0.0.2
Artículos sobre el tema. "Instalar internet"
Оцените, пожалуйста статью
Popular