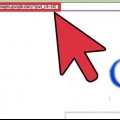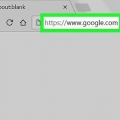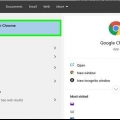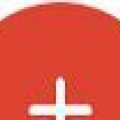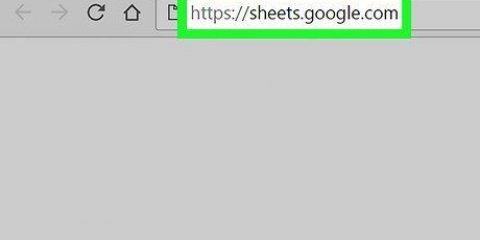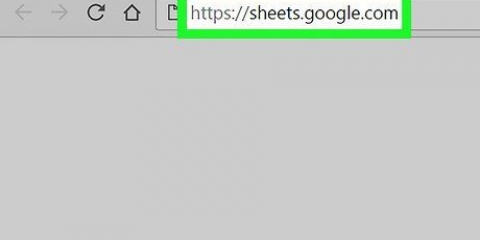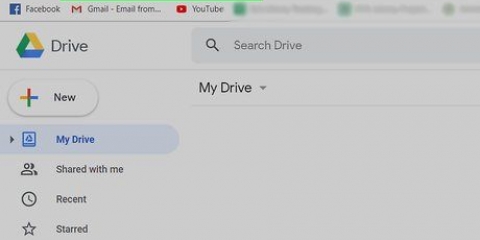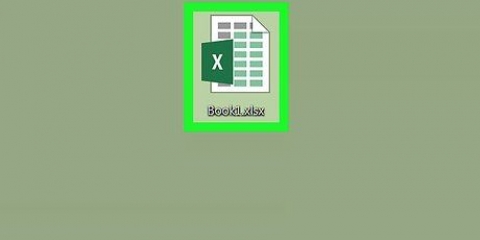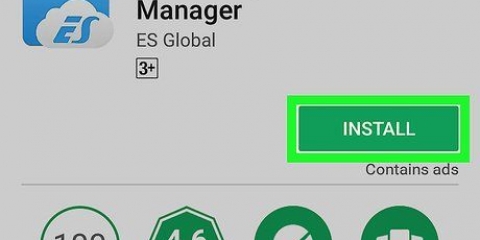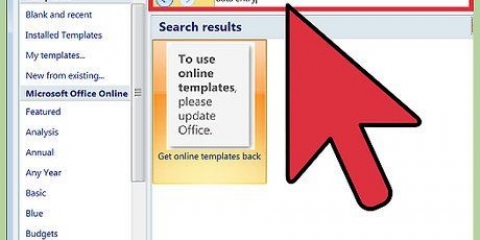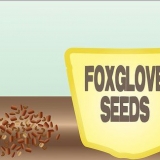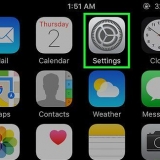Buscar una hoja de cálculo en google drive
Contenido
Una hoja de cálculo en Google Drive es una forma fácil y gratuita de organizar datos en forma de hoja de cálculo. Si agrega mucha información, es útil saber cómo buscar rápidamente una palabra clave o tema.
Pasos
Método 1 de 2: usar su navegador

1. Abre la hoja de cálculo en Google Drive.

2. Abra la pestaña en la que desea buscar.

3. Ir a `Buscar y reemplazar`. Puede hacer esto de dos maneras:
Menú desplegable: haga clic en la pestaña `Editar` en el menú desplegable. Desplácese hacia abajo hasta la opción `Buscar y reemplazar`.
También puede usar las teclas de acceso rápido presionando CTRL+H o CTRL+F en su teclado. Aparecerá la ventana `Buscar y reemplazar`.

4. Escriba el término o palabra que desea buscar en el cuadro `Buscar`. No escribas en el cuadro "Reemplazar con" a menos que eso sea lo que quieras hacer.

5. Haga clic en `Buscar`. Se buscará el documento y si se encuentra el término o palabra aparecerá el primer resultado (habrá un recuadro azul alrededor del resultado en la hoja de cálculo).
Puede desplazarse más para ver más resultados haciendo clic en `Buscar` nuevamente. La pantalla saltará al siguiente resultado si hay. Si no se encuentra nada, recibirá el mensaje "No se encontraron más resultados, vuelva al comienzo del ciclo de búsqueda".

6. Apaga. Cuando haya terminado, haga clic en "Listo" en la parte inferior de la ventana para cerrar la ventana Buscar y reemplazar y volver a la hoja de cálculo.
Método 2 de 2: usar la aplicación Hojas de cálculo de Google

1. Abra la aplicación Hojas de cálculo de Google. Encuentra la aplicación en tu teléfono y tócala. La aplicación tiene un ícono con un documento o archivo verde.
- No necesita iniciar sesión a menos que sea la primera vez que usa la aplicación.

2. Ver tus hojas de cálculo de Google. Si se mostrarán sus hojas de cálculo, tanto los documentos que son suyos como los documentos que se han compartido con usted. Deslice el dedo por la lista y busque la hoja de cálculo que desea abrir.

3. Abrir una hoja de cálculo. Toca la hoja de cálculo que quieras ver. El documento se abrirá en la pantalla.

4. Ir a la función de búsqueda. La función de búsqueda se encuentra en el menú. Toque el botón con los tres puntos verticales en la esquina superior derecha para abrir el menú. Toque "Buscar y reemplazar" en el menú y aparecerá un cuadro de búsqueda en la parte superior de su hoja de cálculo.

5. Realizar una búsqueda. Ingrese la palabra, número o frase que desea buscar en el cuadro de búsqueda. Toque el botón de búsqueda en su teclado para comenzar.

6. Ver los resultados. Si se encuentra algo, la celda con el primer resultado se resalta y puedes ver esa celda.
En el lado derecho del cuadro de búsqueda verá dos botones con flechas. El botón con la flecha hacia arriba muestra el resultado anterior y el botón con la flecha hacia abajo muestra el siguiente resultado. Toque el botón de flecha hacia abajo para pasar a la siguiente celda de resultados. Siga tocando este botón para desplazarse por los resultados hasta que encuentre el resultado que está buscando.

7. Apaga. Cuando haya terminado, toque el botón `X` en el cuadro de búsqueda para salir de la función de búsqueda y volver a la hoja de cálculo.
Consejos
Puede usar `Reemplazar` en caso de un error ortográfico, un término mal escrito, etc.
Artículos de primera necesidad
- Hoja de cálculo de Google, ubicada en su Google Drive
Artículos sobre el tema. "Buscar una hoja de cálculo en google drive"
Оцените, пожалуйста статью
Similar
Popular