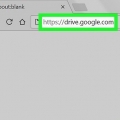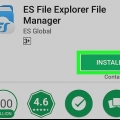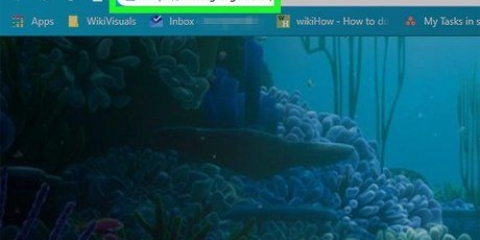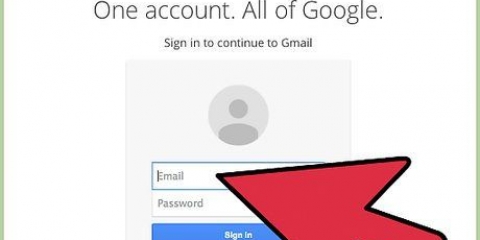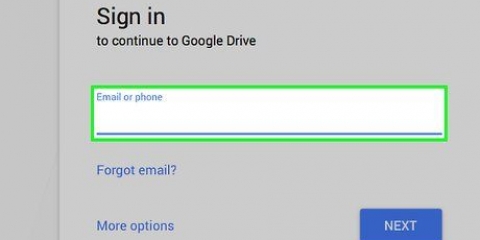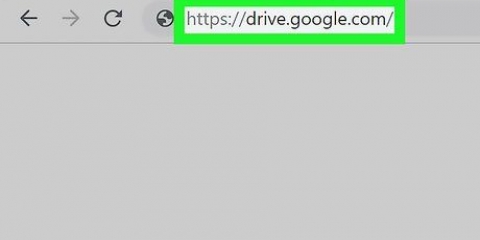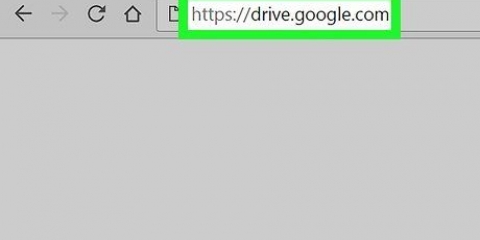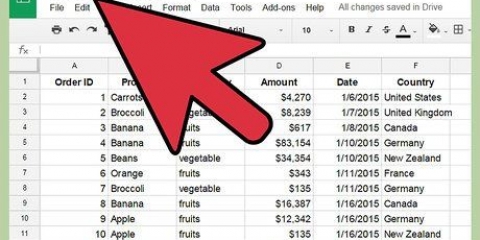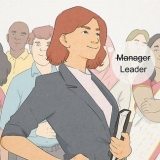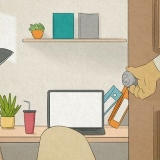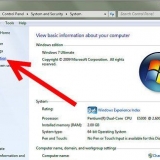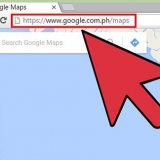https://unidad.Google.com en la barra de direcciones y presiona ↵ Ingresar o ⏎ Regresa en tu teclado.
https://unidad.Google.com en la barra de direcciones y presiona ↵ Ingresar o ⏎ Regresa en tu teclado.







Seleccionar toda la foto"si quieres subir aqui. En algunos modelos de Android, puede cargar automáticamente la imagen seleccionada.
Guardar fotos en google drive
Este tutorial le mostrará cómo cargar y guardar archivos de imagen en su cuenta de Google Drive. Puede usar cualquier navegador de escritorio o la aplicación Drive en un teléfono o tableta para cargar imágenes en su cuenta. Una vez que haya subido las fotos, puede acceder a ellas desde cualquier lugar con su cuenta de Drive.
Pasos
Método 1 de 2: usar una computadora
 https://unidad.Google.com en la barra de direcciones y presiona ↵ Ingresar o ⏎ Regresa en tu teclado.
https://unidad.Google.com en la barra de direcciones y presiona ↵ Ingresar o ⏎ Regresa en tu teclado.
2. Haga doble clic en la carpeta donde desea guardar las imágenes. Puede cargar y guardar imágenes en cualquier carpeta de Drive. Esto abrirá la carpeta seleccionada.
También puede hacer clic en el Nuevo haga clic arriba a la izquierda y carpeta seleccione para crear una nueva carpeta para las nuevas fotos.

4. Hacer clicSubir carpeta en el menú desplegable. Esta opción está al lado de un ícono de página con una flecha hacia arriba. Se abrirá una nueva ventana del explorador de archivos para seleccionar las imágenes para cargar.

5. Seleccione las imágenes que desea guardar. Busque y haga clic en la foto que desea cargar en su cuenta de Drive.
Para cargar varias imágenes a la vez, mantén presionado control (ventanas) o ⌘ Cmd (Mac) en su teclado mientras selecciona.

1. Abra la aplicación Drive en su iPhone, iPad o Android. El ícono de Drive parece un triángulo con bordes amarillos, azules y verdes. Puede encontrarlo en su pantalla de inicio, en una carpeta de aplicaciones o en la bandeja de aplicaciones.

2. Tócalo
icono de abajo a la derecha. Este botón se encuentra en una barra de herramientas en la parte inferior de la pantalla. Esto abrirá todas las carpetas almacenadas en su unidad.
4. Toca el color+ icono más abajo a la derecha. Puede encontrar este botón en la esquina inferior derecha de su pantalla. Esto abrirá las opciones en un menú emergente.

5. Toque enSubir en el menú emergente. Este botón parece un icono de flecha hacia arriba sobre un corchete horizontal. Se abrirá una lista de ubicaciones de archivos y carpetas en su teléfono o tableta.

7. Toca la imagen que quieras subir. Selecciona la foto y muestra una marca de verificación azul.

Artículos sobre el tema. "Guardar fotos en google drive"
Оцените, пожалуйста статью
Similar
Popular