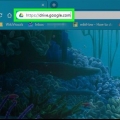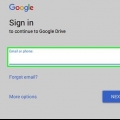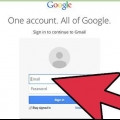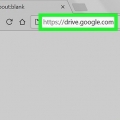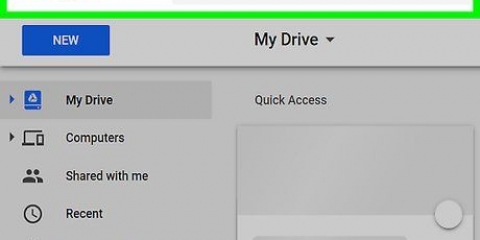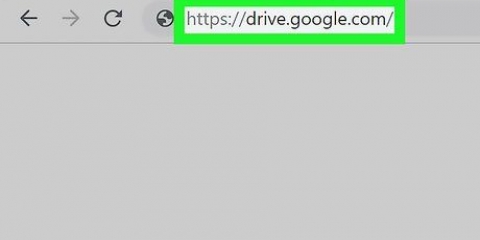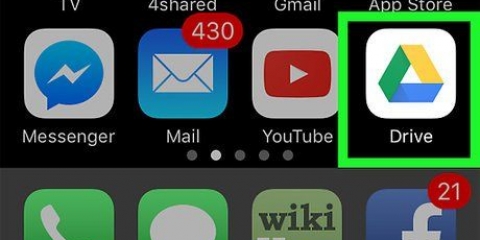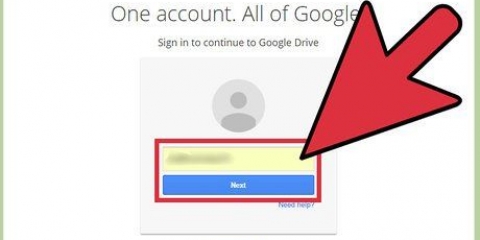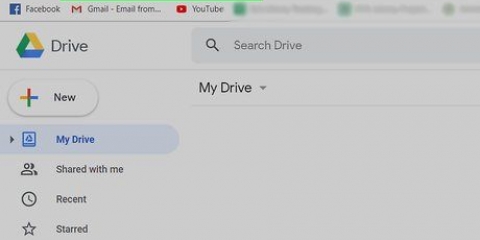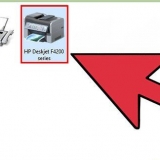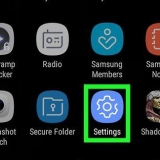`Cargar archivo`: le permite cargar un archivo específico o un grupo de archivos. `Subir carpeta`: le permite cargar una carpeta completa.
Puede seleccionar varios archivos control (ventanas) o ⌘ Comando (Mac) mientras hace clic en cada archivo que desea seleccionar. Recuerde, no puede cargar más de 15 gigabytes de archivos sin pagar por almacenamiento adicional.

Mientras tanto, no cierres la página web de Google Drive. Una vez que se hayan cargado los archivos, podrá acceder a ellos en Google Drive desde cualquier computadora o teléfono inteligente conectado a Internet.

Si no ha iniciado sesión, deberá ingresar su dirección de correo electrónico y contraseña antes de continuar. Si aún no has descargado Google Drive, puedes hacerlo gratis en la App Store de iPhone o en la Google Play Store de Android. 


`iPhone`: presione `Fotos y videos` para seleccionar fotos y/o videos en la aplicación Fotos, o presione `Examinar` para seleccionar archivos en la aplicación Archivos. `Android`: seleccione una ubicación de archivo en el menú resultante. En cualquier caso, deberías ver las opciones `Imágenes` y `Videos` aquí.


Mientras tanto, no cierres la aplicación Google Drive. Una vez que se hayan cargado los archivos, podrá acceder a ellos a través de Google Drive en cualquier computadora o teléfono inteligente conectado a Internet.



`Windows`: haga doble clic en el archivo de instalación, haga clic en `Sí` cuando se le solicite y espere la copia de seguridad & La sincronización está instalada. `Mac`: haga doble clic en el archivo de instalación, confirme la instalación cuando se le solicite, haga doble clic en el icono en el centro de la ventana y espere la copia de seguridad & La sincronización está instalada.








Google Drive es una buena opción para hacer copias de seguridad de archivos y carpetas importantes. Puede acceder a cualquier archivo que haya cargado en Google Drive en cualquier computadora, teléfono inteligente o tableta conectada a Internet iniciando sesión en su cuenta de Google Drive.
Agregar archivos a google drive en línea
Contenido
Este artículo le enseñará cómo cargar archivos desde su computadora, teléfono inteligente o tableta a su cuenta de Google Drive. Google Drive es una característica gratuita de cualquier cuenta de Google; si aún no tienes una cuenta de google, entonces crea una cuenta antes de continuar.
Pasos
Método 1 de 3: En el sitio web de Google Drive

1. Abre Google Drive. Ir https://unidad.Google.es/ en tu navegador. Si ha iniciado sesión en su cuenta de Google, se abrirá la página principal de Google Drive.
- Si no ha iniciado sesión en su cuenta de Google, deberá presionar el botón azul "Ir a Google Drive" en el medio de la página y luego ingresar la dirección de correo electrónico y la contraseña de su cuenta de Google.

2. haga clic enNUEVO. Este botón azul está en la esquina superior izquierda de la página. Aparecerá un menú desplegable.

3. Seleccione una opción para cargar. Haz clic en una de las siguientes opciones dependiendo de lo que quieras subir:

4. Seleccione su(s) archivo(s) o carpeta. En la ventana Explorer (Windows) o Finder (Mac) que se abre, navegue hasta la ubicación de los archivos o la carpeta y luego haga clic en los elementos que desea cargar.

5. haga clic enAbrir parte inferior de la pantalla. Esto confirmará su selección y comenzará la carga de la carpeta o archivo(s) a Google Drive.
Si está cargando un mapa, debe presionar `OK` en su lugar.

6. Espere a que se carguen la carpeta o los archivos. El tiempo que toma depende del tamaño de la carga y de su conexión a Internet.

7. Organiza tus archivos. Una vez que sus archivos se hayan cargado en Google Drive, puede hacer clic en ellos y arrastrarlos a las carpetas correspondientes si es necesario. También puede eliminar archivos innecesarios haciendo clic derecho sobre ellos y luego haciendo clic en `Eliminar`.
Para crear una nueva carpeta en Google Drive, haga clic en `NUEVO`, luego en `Carpeta` en el menú desplegable, escriba un nombre y luego haga clic en ↵ Presiona Entrar.
Método 2 de 3: en un teléfono celular

1. Abre Google Drive. Toque el ícono de la aplicación Google Drive. Parecido a un logotipo de Drive rectangular sobre un fondo blanco. Si ha iniciado sesión, esto abrirá su página de Drive.

2. imprenta+ en la esquina inferior derecha de la pantalla. Aparecerá un menú emergente.

3. imprentasubir. Esta opción está en el menú emergente.

4. Seleccione una opción para cargar. Dependiendo de si está utilizando un iPhone o Android, las opciones disponibles para cargar variarán ligeramente:

5. Seleccionar archivos para cargar. Mantenga presionado un archivo para seleccionarlo. Luego presione otros archivos para seleccionarlos también.
En un iPhone, algunos archivos se cargarán inmediatamente después de presionarlos.

6. imprentaSUBIR en la esquina superior derecha de la pantalla. Los archivos seleccionados se cargarán en Google Drive.

7. Espere a que se carguen sus archivos. El tiempo que tarde dependerá del tamaño de la carga y de su conexión a Internet.
Método 3 de 3: en un escritorio

1. Abra el sitio web de copia de seguridad & Sincronización. Ir https://www.Google.com/drive/download/backup-and-sync/ en tu navegador. La función `Copia de seguridad` & Google Drive Sync le permite cargar archivos a su cuenta de Google Drive simplemente moviendo los archivos a una carpeta en su computadora mientras está conectado a Internet.

2. haga clic enrespaldo & descargar sincronización. Este es un botón azul en el medio de la página.

3. haga clic enAceptar y descargar cuando se le preguntó. El archivo EXE (Windows) o el archivo DMG (MAC) de Backup & La sincronización se descargará en tu computadora.

4. Instalar copia de seguridad & Sincronización. Una vez que se descargue el archivo de instalación de la copia de seguridad & La sincronización está completa, ubíquela en su computadora (generalmente en la carpeta Descargas) y luego haga lo siguiente:

5. haga clic enCOMIENZO. Este es un botón azul en el medio de la página de bienvenida.

6. Inicie sesión en su cuenta de Google Drive. Ingrese su correo electrónico y contraseña de Google Drive cuando se le solicite. Siempre que sus datos de inicio de sesión sean correctos, iniciará sesión en su cuenta de Google en Copia de seguridad & Sincronización.

7. haga clic enCOMPRENDIDO cuando se le preguntó. Esto te llevará a la página de sincronización.

8. Seleccionar carpetas para sincronizar con Google Drive. En la parte superior de la página, desmarque las carpetas que no desea sincronizar.
Recuerda, solo tienes 15 gigas de almacenamiento gratuito en Google Drive.

9. haga clic enEL PROXIMO en la esquina inferior derecha de la ventana.

10. Haga clic de nuevoCOMPRENDIDO cuando se le preguntó. Esto lo llevará a la página de sincronización inversa, donde puede seleccionar carpetas de Google Drive para sincronizar con su computadora.
En la mayoría de los casos, Google Drive simplemente sincronizará el contenido de su unidad con su computadora.

11. haga clic enCOMIENZO en la esquina inferior derecha de la pantalla.

12. Mueva archivos a las carpetas sincronizadas con su Google Drive. Seleccione un archivo o carpeta, presione control+C (ventanas) o ⌘ Comando+C (Mac) para copiar el elemento seleccionado, vaya a una carpeta sincronizada con Google Drive y presione control+V (ventanas) o ⌘ Comando+V (Mac) para pegar el archivo allí. El archivo se cargará en su Google Drive la próxima vez que se conecte a Internet.
Por ejemplo, si ha sincronizado su escritorio con Google Drive, deberá mover archivos o carpetas al escritorio para sincronizar con Google Drive.

13. Ver carpetas de Google Drive en su computadora. Puede ver las carpetas en su computadora abriendo Google Drive, haciendo clic en la pestaña `Computadoras` en el lado izquierdo de la página y seleccionando su computadora.
Consejos
Advertencias
- Los archivos almacenados en Google Drive se perderán si alguna vez elimina su cuenta de Google.
Artículos sobre el tema. "Agregar archivos a google drive en línea"
Оцените, пожалуйста статью
Similar
Popular