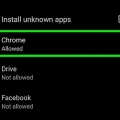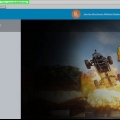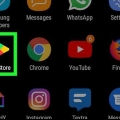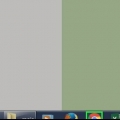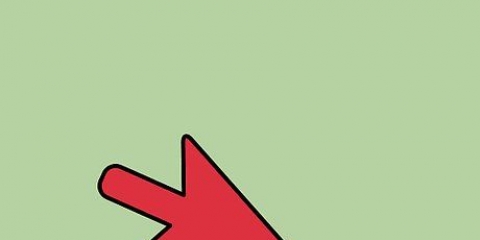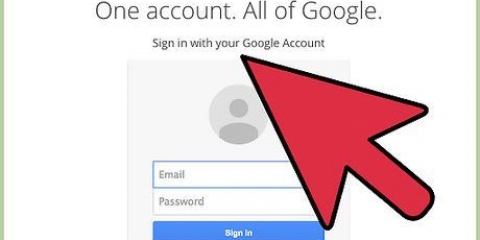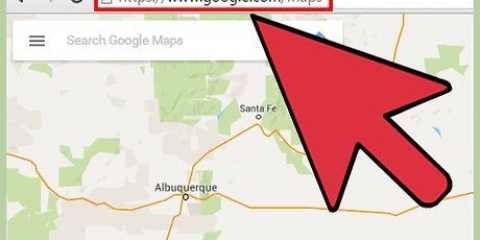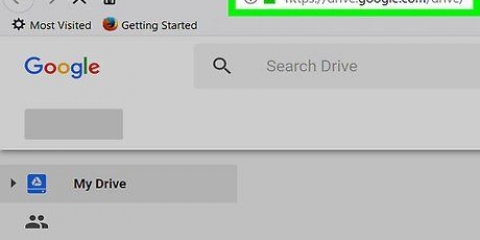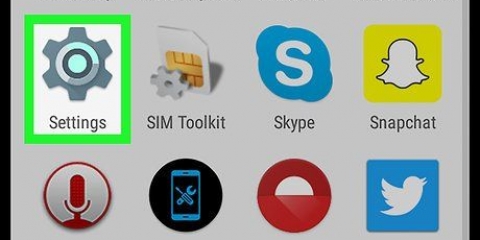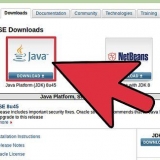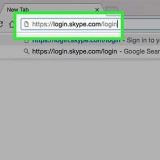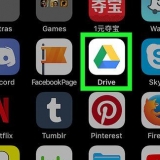3. Toque `Agregar cuenta`. Verá una lista de cuentas que puede agregar. 4. Toca la opción `Google`. Le permite agregar una cuenta de Google al dispositivo. 5. Iniciar sesión con la misma cuenta de Google. Ingrese la información de la cuenta de Google que desea vincular al dispositivo. Puede usar la misma cuenta de Google para múltiples dispositivos Android. 6. Abre Google Play Store. Si se han agregado varias cuentas al dispositivo, es posible que se le solicite que elija la cuenta que desea usar. 7. Toque el botón de menú (☰) en la esquina superior izquierda. Ahora verá el menú de Play Store con la cuenta activa de Google en la esquina superior izquierda. 8. Compruebe si su cuenta recién agregada está visible. Debería ver la cuenta que acaba de agregar en la esquina superior izquierda del menú de configuración. Si otra cuenta está activa, haga clic en esa cuenta y seleccione su nueva cuenta. 9. Abre tus compras de Google Play. Puede ver las compras de aplicaciones asociadas con su cuenta tocando `Mis aplicaciones y juegos` en el menú de configuración. También puede tocar las diferentes categorías de medios y luego `Mis medios` para ver sus compras. 3. Abra `Opciones de dispositivo`. Esto abrirá la configuración avanzada para su dispositivo Kindle. 4. Toque su número de serie 7 veces para revelar un botón oculto de "opciones de desarrollador" (si aún no lo ha hecho). 5. Toca el botón de arriba. Ahora verá varias configuraciones avanzadas. 6. Habilite la opción `Habilitar ADB`. Esto le permitirá conectar y administrar su Kindle con su computadora usando el símbolo del sistema. 7. Conecte su Kindle a su computadora con un cable USB. Windows ahora debería comenzar a descargar e instalar automáticamente los controladores correctos para habilitar la conexión. Si todo está instalado correctamente, puede omitir el siguiente paso. 8. Instale el controlador USB de Google manualmente si es necesario. Si Windows no reconoce su Kindle Fire y los controladores no se instalan, puede solucionarlo manualmente: Descargue el controlador USB de Google desde desarrollador.androide.com/studio/run/win-usb.html#. Extraiga el archivo ZIP después de la descarga. Para ello, haga doble clic en el archivo y luego haga clic en `Extraer`. Abra el Administrador de dispositivos haciendo clic en ⊞ Gana y luego desarrollo.msc digitar. En la sección `Controladores de bus serie universal`, haga clic derecho en `Disparar` y luego haga clic en `Actualizar software de controlador`. Apunte la ventana de actualización a los archivos extraídos que descargó. 10. Extraiga el archivo ZIP. Haga doble clic en el archivo y luego haga clic en `Extraer todo`. Esto creará una nueva carpeta dentro de su carpeta de `descargas` con los archivos que necesita. 11. Abra la nueva carpeta y ejecute el script. Abra la carpeta que se creó cuando extrajo los archivos de script. Haga doble clic en el archivo `1-Instalar-Play-Store.murciélago`. Ahora aparecerá una ventana del símbolo del sistema. 12. Acepte ADB en su tableta Fire. Después de ejecutar el script en su computadora, se le pedirá que permita ADB en su tableta Fire. Para aceptar, primero debe desbloquear su tableta. 13. Inicie la instalación en su computadora. imprenta 2 en la ventana del símbolo del sistema para instalar Google Play Store y Google Play Services. 14. Reinicie su tableta Fire cuando se le solicite. Después de una instalación exitosa, la ventana del símbolo del sistema le pedirá que reinicie la tableta Fire. Mantenga presionado el botón de encendido en su tableta, luego toque `OK` para confirmar. Vuelva a encender la tableta después de apagarla. 15. Inicie Google Play Store después de reiniciar. Ahora se le pedirá que inicie sesión. dieciséis. Inicia sesión con tu cuenta de Google. Inicie sesión con la misma cuenta de Google que usa para Gmail u otros dispositivos Android. 17. Espera mientras se actualiza Play Store. Google Play Store y Google Play Services se actualizarán en segundo plano. Esto puede tomar 10-15 minutos. No verá ningún cambio hasta que salga de Play Store y vuelva a abrirlo después de un tiempo. 18. Espera mientras se actualiza la tienda. Google Play Store y Google Play Services comenzarán a actualizarse en segundo plano, lo que puede tardar entre 10 y 15 minutos en completarse. No notarás ningún cambio hasta que salgas de la tienda y la vuelvas a abrir dentro de un rato. 19. Use Google Play Store para instalar aplicaciones de Android. Ahora que Play Store está instalado y ha iniciado sesión, puede descargar e instalar cualquier aplicación de Google Play, incluidos Chrome y Hangouts.
Agregar un dispositivo a google play store
Contenido
Cuando agrega un dispositivo a Google Play, puede acceder a todas sus aplicaciones, películas, música, libros y otras compras anteriores en este nuevo dispositivo. Puede agregar rápidamente un dispositivo Android iniciando sesión con la misma cuenta de Google. Con una tableta Amazon Fire, puede acceder a Play Store y a todas las aplicaciones de Android con la ayuda de algunos trucos. No es posible agregar dispositivos iOS (iPhone, iPad) o Windows a Google Play.
Pasos
Método 1 de 2: agregar un dispositivo Android
1. Abra la aplicación Configuración en el nuevo dispositivo. Puede usar la misma cuenta de Google en varios dispositivos para que todos puedan acceder a sus compras en Google Play Store.
- Puede encontrar la aplicación Configuración en el cajón de su aplicación (el lugar en su dispositivo donde se pueden encontrar todas las aplicaciones).
2. Abrir `Cuentas`. Aquí puede ver todas las cuentas actualmente conectadas al dispositivo.
Método 2 de 2: agregue una tableta Kindle Fire
1. Reúna los suministros. Para instalar Google Play Store en tu Kindle Fire necesitarás un cable USB y una computadora con Windows. Google Play Store le brinda acceso a todas las aplicaciones de Android y a las compras anteriores que haya realizado con otros dispositivos Android.
2. Abra la aplicación Configuración en su Kindle. Esto abrirá la configuración de tu Kindle.
9. Descargue el script para instalar Google Play Store. Este script es simplemente una automatización de una larga lista de acciones que también podrías hacer manualmente. No contiene virus ni malware. Ir rootjunkysdl.com/archivos/?dir=Amazon%20Fire%205th%20gen y descargue el archivo `Amazon-Fire-5th-Gen-Install-Play-Store.Código Postal`.
Si se le pide que actualice Google Play Services, acepte. A continuación, será redirigido a la página de Google Play Services Play Store. Toque `actualizar` para actualizar.
Consejos
- Google Play no se puede agregar a dispositivos Windows o iOS.
Artículos sobre el tema. "Agregar un dispositivo a google play store"
Оцените, пожалуйста статью
Similar
Popular