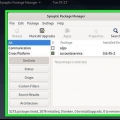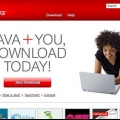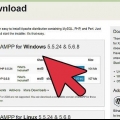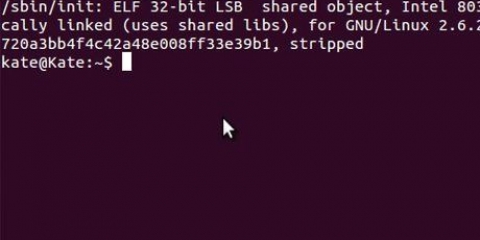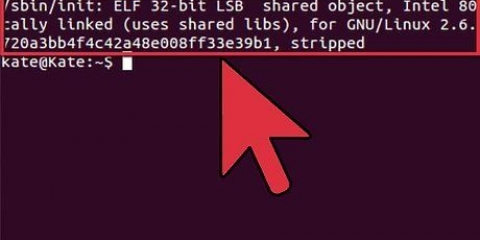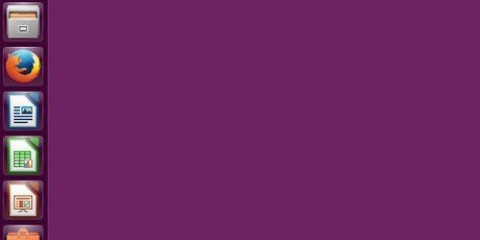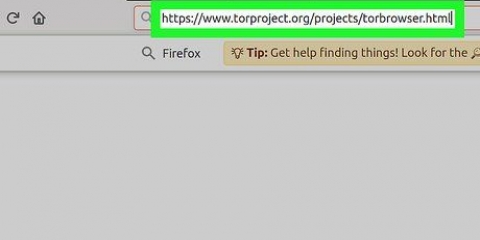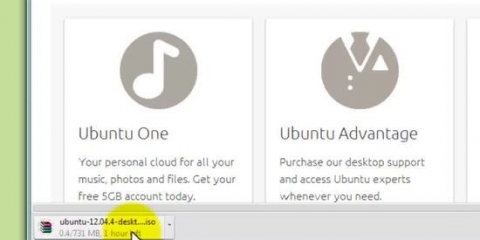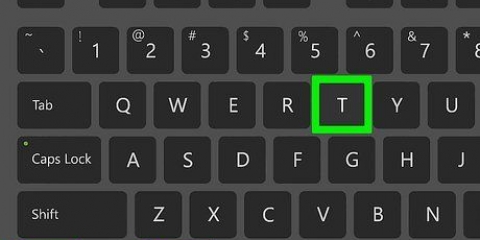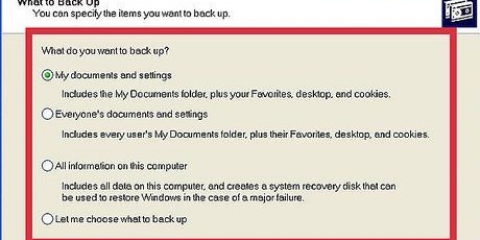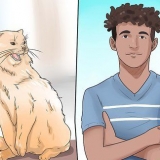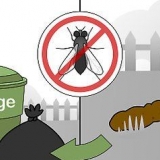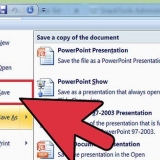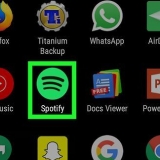Instalar java en linux
Contenido
- Pasos
- Método 1 de 5: instalar Java manualmente (sin el método RPM)
- Método 2 de 5: El método RPM manual
- Método 3 de 5: Instale Java en Ubuntu usando el administrador de paquetes controlado por menú
- Método 4 de 5: Instalar Java en Ubuntu usando una ventana de comandos
- Método 5 de 5: método Ubuntu OpenJDK 6 a través de una ventana de comandos
- Consejos
Con Java es posible crear aplicaciones que se ejecutan en Mac OS-X, Linux y Windows (por nombrar solo algunos sistemas operativos) sin necesidad de personalización. Puedes instalar Java en cualquier máquina GNU/Linux sin ningún problema, y hay formas de hacerlo que son aptas para todos los usuarios, independientemente de sus conocimientos técnicos. El hecho de que tenga una computadora con Linux no significa que tenga que hacerlo mal!
Pasos
Método 1 de 5: instalar Java manualmente (sin el método RPM)
Este es el método general que también funciona con clones de GNU/Linux que no admiten RPM. No necesita derechos de administrador y es posible instalar varias versiones de Java en la misma computadora.

- Clickea en el "Descargar"-enlace sobre la Plataforma Java (JDK) 7u9.
- Aceptar la licencia y continuar.





Método 2 de 5: El método RPM manual
Esto parece una cosa "más civilizado" forma de instalar Java, ya que el instalador analiza las diversas dependencias de ciertas bibliotecas del sistema que pueden faltar. Sin embargo, las diferentes versiones no son compatibles con este método y con algunos sistemas que admiten RPM, es posible que incluso no funcione. (Aunque las instalaciones actuales de Java pueden funcionar de manera bastante independiente y, de todos modos, generalmente cumplen con los requisitos mínimos del sistema).)

- Clickea en el"Descargar"-enlace bajo Java Platform (JDK) 7u9.
- Aceptar la licencia y continuar.





Método 3 de 5: Instale Java en Ubuntu usando el administrador de paquetes controlado por menú




Método 4 de 5: Instalar Java en Ubuntu usando una ventana de comandos

- sudo apt-get install openjdk-7-jdk openjdk-7-jre (si no desea el complemento del navegador)
- sudo apt-get install openjdk-7-jdk openjdk-7-jre icedtea-7-plugin (si desea el complemento del navegador)
- apt-get maneja automáticamente las dependencias y hace una descripción general de los cambios para verificar.

Método 5 de 5: método Ubuntu OpenJDK 6 a través de una ventana de comandos
Ubuntu ya no es compatible con el paquete Oracle Java, pero es compatible con OpenJDK.

- No quiero un complemento de navegador, sudo apt-get install openjdk-6-jre.
- ¿Quieres un complemento de navegador?, sudo apt-get install openjdk-6-jre icedtea6-plugin
- ¿Está trabajando en un servidor sin gráficos y desea un entorno que solo esté diseñado para ejecutar aplicaciones de servidor (como Tomcat o Glassfish)?, sudo apt-get install --no-install-recomienda openjdk-6-jre-headless
- Si necesita el JDK completo (para escribir programas Java): sudo apt-get install openjdk-6-jdk
- apt-get maneja automáticamente las dependencias y hace una descripción general de los cambios para verificar.

Consejos
- Incluso si esto le resulta un poco desconocido, el método de la consola (el que tiene la ventana de comandos) es en realidad más fácil que el método de los menús.
- Si encuentra un instructivo específico para su distribución, será mejor que lo use, ya que algunas distribuciones ya incluyen Java en la biblioteca de software (que puede aprovechar).
- Es mucho más fácil instalar desde los repositorios/bibliotecas que desde la descarga desde el sitio web de Oracle.
- Otro consejo para seguir el progreso de la instalación de rpm es usar `rpm -ivv ... ` que activa la salida detallada y le brinda más información sobre el proceso de instalación. Puede hacer lo mismo con las otras acciones de RPM, para que RPM sepa un poco más sobre lo que está sucediendo.
- en sombrero rojo 8.0 Linux, ¿puede iniciar un administrador de archivos Nautilus?. Vaya al directorio y haga clic en el nombre del archivo rpm. Activar el proceso de instalación. Esto ya no funciona en Fedora Core 4 (no se han probado otras versiones de FC). En ese caso obtendrá una advertencia indicando que el archivo no es un ejecutable (not executable), cuando en realidad el contenido del archivo es"ejecutable" es.