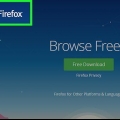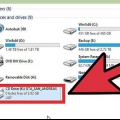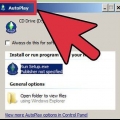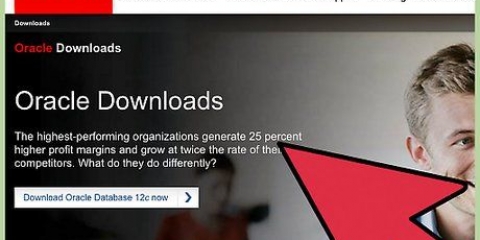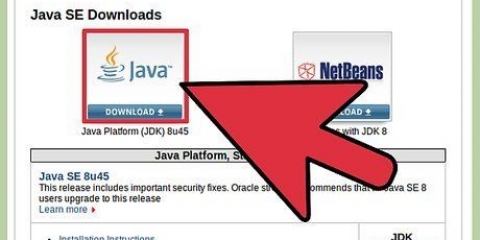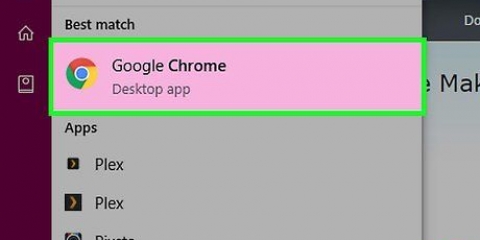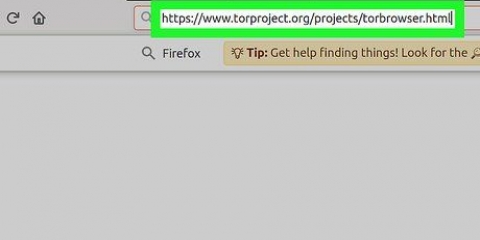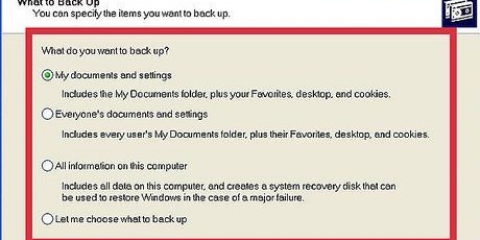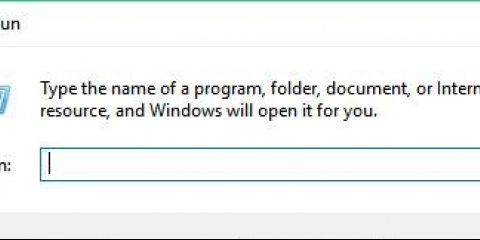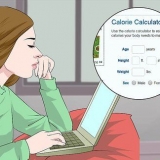El instalador de Java descarga los archivos durante la instalación. Si desea instalar Java en un dispositivo sin conexión a Internet, descargue el Instalador fuera de línea que puede encontrar en la página Descargas manuales. Dependiendo de la configuración de su navegador, es posible que deba aprobar la descarga de la instalación de Java antes de que comience. En la Mac con OS X 10.6, Java ya está instalado. En OS X 10.7 y superior, Java aún no está instalado. Tienes OS X 10.7.Se requiere 3 o más reciente para instalar Java. También necesita un navegador de 64 bits, como Safari o Firefox (no Chrome). En Linux, Java deberá descargarse, instalarse manualmente y luego activarse para que funcione. Por instrucción encontrará un artículo con instrucciones detalladas para instalar Java bajo Linux.


Instalar java
Contenido
La web está repleta de programas basados en Java. Esto permite una mayor interacción con el usuario y, a veces, impulsa páginas particularmente creativas. Para ver este tipo de sitios web es necesario que Java Runtime Environment (JRE) esté instalado en su sistema. La instalación de JRE no lleva más de unos minutos, independientemente de su sistema operativo. Siga leyendo en el Paso 1 para aprender cómo hacer esto.
Pasos

1. Esta guía está destinada a ayudarlo a instalar Java Runtime Environment (JRE) para navegadores. Para obtener instrucciones sobre cómo instalar las herramientas de desarrollo (JDK), hay varios artículos sobre instrucciones. Java también es diferente de JavaScript. Si desea activar JavaScript, busque en otro lugar las instrucciones de varios artículos sobre este tema.

2. Visite la página de inicio de Java. Java instala los archivos del sistema que utilizan todos los navegadores, por lo que no es necesario incluir aquí instrucciones especiales para navegadores específicos. Puede descargar el instalador de Java desde el sitio web de Java.

3. Inicie el instalador. Cuando el instalador haya terminado de descargarse, inicie la instalación. En OS X, haga doble clic en él .archivo dmg para hacer esto.
Cierre la ventana del navegador antes de comenzar la instalación, ya que deberá reiniciarse de todos modos para completar la instalación.

4. Siga las instrucciones de instalación. Lea atentamente cada ventana de instalación. Java intentará instalar software adicional, como las barras de herramientas del navegador, a menos que lo deshabilite manualmente. Si no desea que su navegador cambie, asegúrese de leer cada pantalla cuidadosamente.

5. Probar la instalación. Una vez completada la instalación de Java, puede probarlo para asegurarse de que todo esté bien. Puede encontrar el subprograma de prueba en el sitio web de Java o buscando "prueba java" y elige el primer resultado.
También es necesario indicar que permite que se ejecute el complemento, y es posible que se le pregunte varias veces antes de que se cargue. Esto se debe a que, en general, Java puede ser una herramienta peligrosa en manos de personas malintencionadas, que pueden permitir que alguien externo acceda a su computadora, si no tiene cuidado. Asegúrese siempre de que puede confiar en el sitio web en el que ejecuta los subprogramas de Java.
Advertencias
- Cuidado con Java! Algunos sitios web pueden tener scripts maliciosos programados en Java, así que tenga cuidado con los sitios web que visita.
Artículos sobre el tema. "Instalar java"
Оцените, пожалуйста статью
Popular