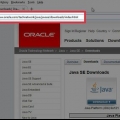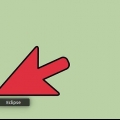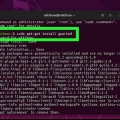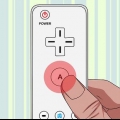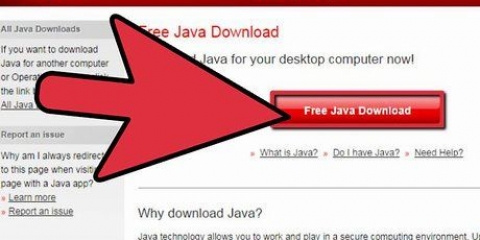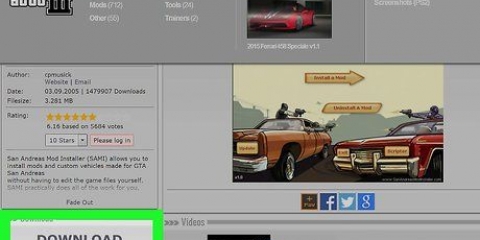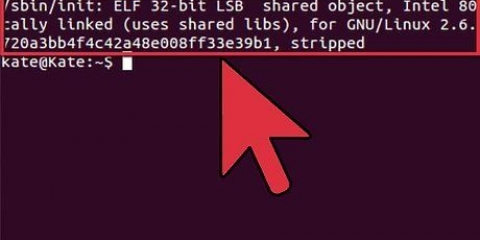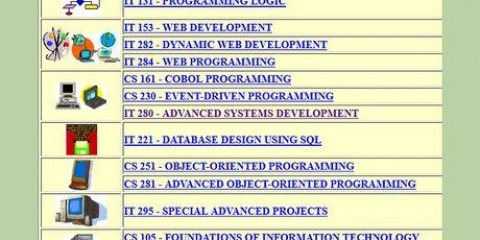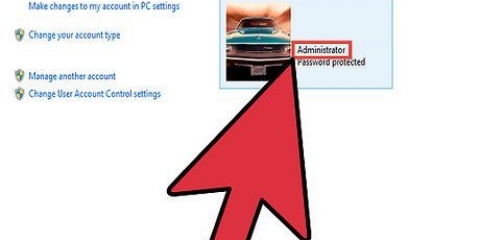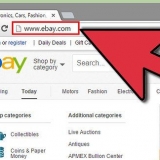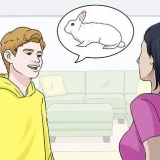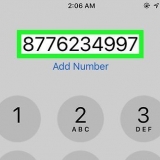Haga clic en la opción `Java`. Haga clic en `Java SE`. Haga clic en el botón `Descargar` junto a `JDK 8 con NetBeans`. Seleccione `Aceptar acuerdo de licencia` y haga clic en el enlace de descarga para `Mac OS X` en la parte superior. Esta es la última versión de Java SDK con el entorno de desarrollo NetBeans.



12. Haga clic en el botón `Ejecutar proyecto`. Esto parece un botón de reproducción verde y se puede encontrar en el menú principal. 
Instalación del kit de desarrollo de java en una mac
La instalación del kit de desarrollo de Java (JDK) en su Mac le permite programar y compilar aplicaciones Java. La instalación del JDK es muy sencilla y viene con un entorno de desarrollo llamado NetBeans. Utiliza NetBeans para escribir código y compilar su programa para que pueda probarlo.
Pasos
Parte 1 de 2: Instalación de JDK

1. Visite la página de descarga de JDK. Abre tu navegador web y ve a oráculo.com/descargas/índice.html.

2. Descargar el instalador para el JDK. Una vez en la página de Descargas, vaya a los archivos de instalación:

3. Haga doble clic en el instalador descargado. El instalador es un DMG. Al hacer doble clic en él, se abrirá la interfaz de instalación.

4. Siga las indicaciones para instalar el JDK. Se le pedirá que ingrese su contraseña de administrador antes de que la instalación pueda continuar.

5. Elimine el archivo DMG después de la instalación (si corresponde). Esto ahorrará espacio en su disco ya que no lo necesitará después de instalar el JDK.
Parte 2 de 2: Creando tu primer programa
1. Abra NetBeans en la carpeta Aplicaciones. Este es el entorno de desarrollo para Java, y puede escribir y compilar código con él de una manera más fácil.2. 

3. Haga clic en `Archivo` y seleccione `Nuevo proyecto`. Esto iniciará un nuevo proyecto en NetBeans.
4. 

5. Seleccione la categoría `Java` y el proyecto `Aplicación Java`. Establece NetBeans para crear archivos Java para este proyecto.
6. 

7. Asigne un nombre a su proyecto y haga clic en `terminar`. Por ejemplo, llámalo "HelloWorld". Luego, el editor de código se abrirá después de crear el proyecto.
8. 

9. Busque la línea `//La aplicación de código TODO va aquí`. Su código de programa estará debajo de esta línea.
10. 


11. Ingrese su código de programa en una nueva línea. imprenta ⏎ Regrese después de la línea `//Aplicación de código TODO va aquí` para crear una nueva línea con la misma sangría. Introduce el siguiente código:
Sistema.fuera.println(`Hola mundo!`);
13. 

14. Consulte la pestaña Salida para ver su proyecto en acción. Este cuadro aparece en la parte inferior de la ventana después de ejecutar su proyecto.
15. 

dieciséis. Solucione cualquier error. Si el proyecto no tiene errores, verá `Hello World!` y `BUILD SUCCESSFUL` aparecen en la pestaña Salida. Si hay errores, se le mostrará en qué líneas se producen, para que pueda buscarlos y corregirlos.
17. 


18. Continuar aprendiendo Java. Ahora que ha instalado el JDK y está funcionando, puede pasar a aprender a programar en Java. leer Escribiendo tu primer programa en Java para más consejos para principiantes.
Artículos sobre el tema. "Instalación del kit de desarrollo de java en una mac"
Оцените, пожалуйста статью
Similar
Popular