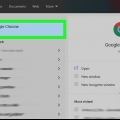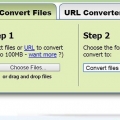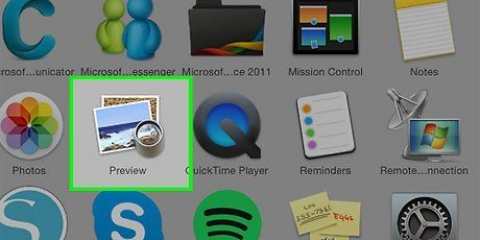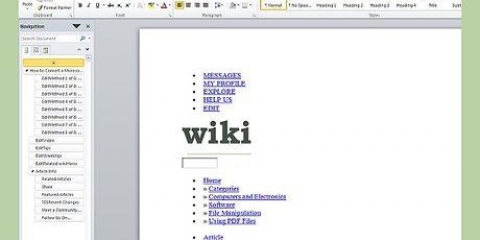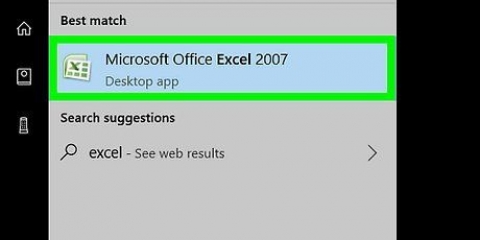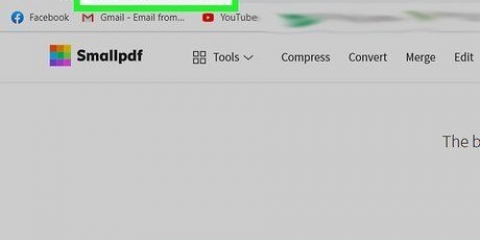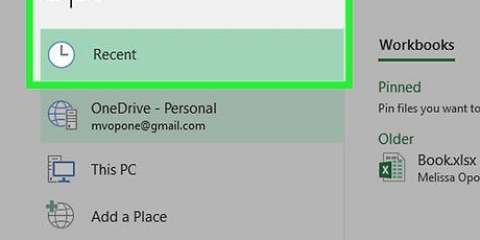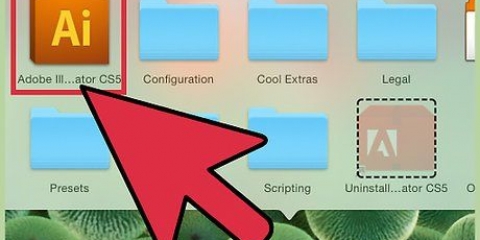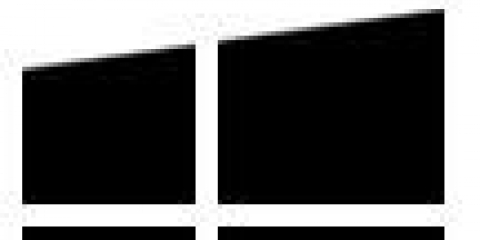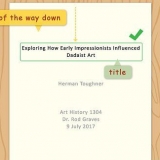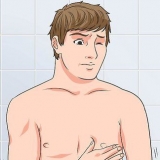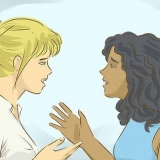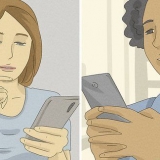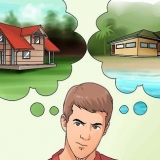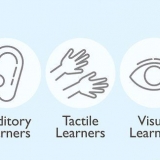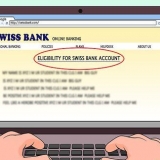Escoger Guardar como... En el siguiente cuadro de diálogo, ingrese el nombre del documento y elija JPEG, JPEG2000 o PNG en el menú `Guardar como tipo`.






























Convertir un pdf a imágenes
Contenido
- Pasos
- Método 1 de 7: Adobe Acrobat Pro (todas las computadoras)
- Método 2 de 7: Documentos de Google
- Método 3 de 7: Servicios gratuitos de conversión en línea (todas las computadoras)
- Método 4 de 7: Vista previa en Mac
- Método 5 de 7: Photoshop en una Mac o PC
- Método 6 de 7: copia todo y pégalo en un programa de edición de imágenes
- Método 7 de 7: conversión directa con Inkscape
Hay ocasiones en las que un documento PDF completo simplemente no funciona. Puede ser más de lo que necesita, o solo necesita algunas imágenes del documento. Este artículo lo ayudará a convertir sus archivos PDF en archivos de imagen, incluidos Adobe Acrobat, Google Docs y Preview en Mac.
Pasos
Método 1 de 7: Adobe Acrobat Pro (todas las computadoras)

1. Inicie Adobe Acrobat Pro. Nota: La versión gratuita de Acrobat no puede convertir archivos PDF; solo la versión profesional de pago puede hacerlo. Si desea una alternativa gratuita a Acrobat Pro, consulte los pasos a continuación.

2. Abra el archivo PDF en Acrobat. haga clic en Archivo en el menú principal y se mostrará un menú de opciones.

3. presiona el botónAhorrar.
Método 2 de 7: Documentos de Google

1. Navegar aGoogle Drive. Inicie sesión en su cuenta y haga clic en el icono Subir al lado del botón Crear.

2. Establecer las opciones de conversión. En la ventana Configuración de carga, marque todas las casillas. Esto convierte el PDF en un documento editable.
presiona el botón Iniciar la subida. Luego haga clic en el archivo para abrirlo en Google Docs.

3. Descargar el archivo. En el documento abierto, haga clic en el menú de archivos de Google (no en el menú de archivos en el menú principal). Seleccione Descargar como, y elija `Microsoft Word.` El archivo PDF ahora se mostrará como .archivo docx (Word) guardado.
Método 3 de 7: Servicios gratuitos de conversión en línea (todas las computadoras)

1. Encuentre un servicio de conversión. Busque en la web "convertir pdf a imagen" en su navegador para una variedad de servicios de conversión de archivos en línea, la mayoría de los cuales son gratuitos + publicidad. Todos funcionan esencialmente de la misma manera. Pongamos uno de estos servicios como ejemplo: Zamzar.

2. Navega al servicio de tu elección. En este caso es www.Zamzar.com. Si aún no está seleccionado, haga clic en la pestaña Convertir archivos o en cualquier enlace que lo lleve a la página de conversión del sitio.

3. Haga clic en el botón Elegir archivo. Encuentre el archivo o archivos para convertir. (algunos sitios le permiten cargar varios archivos, otros no).

4. Elija el tipo de archivo deseado después de la conversión. Elija entre las opciones disponibles: algunos sitios tendrán solo unas pocas opciones, mientras que otros estarán desbordados.

5. ingrese su dirección de correo electrónico. El archivo convertido se le enviará por correo electrónico cuando se complete el proceso. El tiempo que tarde puede variar según la cantidad y el tamaño de los archivos PDF originales.
Puede ser conveniente solicitar una nueva dirección de correo electrónico para esta operación, de lo contrario, su dirección de correo electrónico puede terminar en docenas de listas de correo.

6. clic en el enlace. Cuando el archivo esté listo, recibirá un enlace a sus archivos. Haga clic en el enlace y descargue sus archivos.
Método 4 de 7: Vista previa en Mac

1. Iniciar vista previa. Ir al menú Archivo y seleccione Abierto... Localice y abra el archivo PDF deseado.
- Navegue a la página que desea convertir en una imagen. Tenga en cuenta que Preview solo exportará la página actual.

2. Exportar la página. Desde el menú Archivo seleccionarte Exportar...

3. Establecer el formato gráfico. En la ventana Guardar o Guardar, establezca dónde desea guardar el archivo y elija el formato de archivo deseado en el menú Formato.

4. Ajustar la calidad de salida. Según el formato que haya elegido, se le presentarán varias opciones: calidad de compresión y resolución. Ajústelo a sus necesidades y deseos.
Su documento ha sido guardado.
Método 5 de 7: Photoshop en una Mac o PC

1. Seleccione el PDF sin abrir en Finder. Haz clic una vez para seleccionarlo, pero no lo abras todavía.

2. Desde el menúArchivo seleccionarte Abrir con >. Esto le mostrará una selección de software instalado para abrir el archivo PDF.

3. Seleccione el software de edición de imágenes de su elección. En este ejemplo, abre el archivo con Adobe Photoshop CS4.

4. Seleccione la opción Imágenes y elija la imagen que desea importar.

5. Haga clic en Aceptar. Una vez abierto, puede recortar, editar y guardar el archivo como desee.
Método 6 de 7: copia todo y pégalo en un programa de edición de imágenes

1. Inicie Adobe Acrobat Reader y abra el archivo PDF.

2. Seleccione el área que desea guardar, p., Editar→Seleccionar todo.

3. Copia la imagen: Editar→Copiar.

4. Inicie un programa de edición de imágenes, p. Pintar en Windows.

5. Pegue los datos en el programa, p. con Ctrl + V.

6. Guarda la imagen.
Método 7 de 7: conversión directa con Inkscape
Una vez que haya instalado Inkscape, este proceso de conversión no debería tomar más de un minuto.

1. descargar paisaje de tinta. Este es un software gratuito, descargable desde www.paisaje de tinta.organización.

2. instalar el programa.

3. Abrir Inkscape.

4. Abra el archivo que desea convertir.

5. Guarde el archivo como uno de sus tipos de archivo preferidos. Por ejemplo: .jpg .tff .jpg y mucho más.

6. Abre tu diseño. Abre el archivo png.
Artículos sobre el tema. "Convertir un pdf a imágenes"
Оцените, пожалуйста статью
Similar
Popular