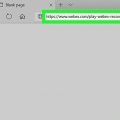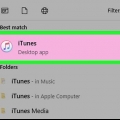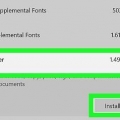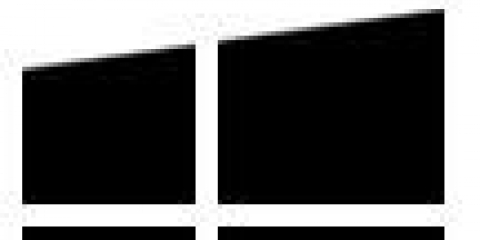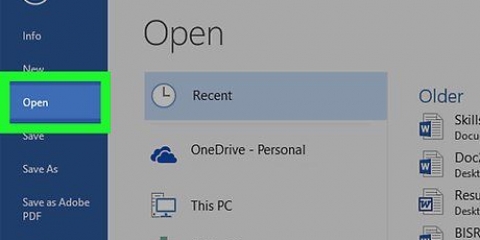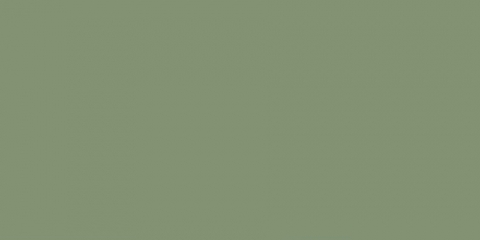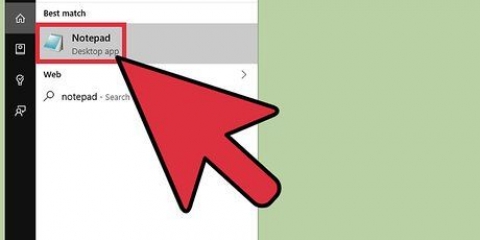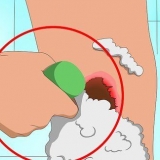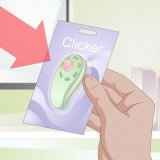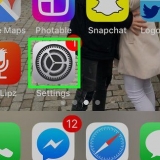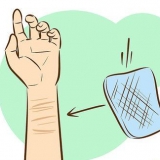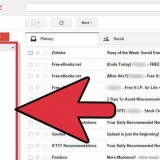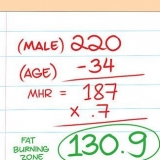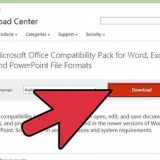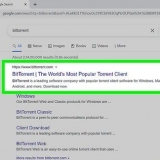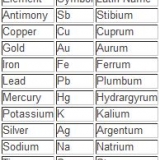8. Ingresa un nombre. En el campo de texto `Nombre` debe escribir el nombre que desea usar para el archivo PDF. 


archivos de texto (.TXT) Documentos de Microsoft Office (.docx, .xlsx, .ppx, etc.) Documentos de Apple (p. ej. Números, páginas, etc.) 







Convertir un archivo a pdf
Contenido
Este artículo le enseñará cómo convertir un archivo de texto, foto, Microsoft Office o XPS a un archivo PDF. PDF significa formato de documento portátil. Puede hacer esto en computadoras Windows y Mac usando funciones integradas.
Pasos
Método 1 de 3: Usar Imprimir a PDF en Windows

1. Abra el archivo que desea convertir. Navegue hasta la ubicación del archivo que desea convertir a PDF y haga doble clic en él para abrirlo.
- Si desea agregar varias fotos a un PDF, haga lo siguiente: seleccione cada foto que desee usar control mientras hace clic en él, y haga clic en `Imprimir` en el menú desplegable resultante. Entonces puedes saltarte el siguiente paso.
- Si desea crear un PDF a partir de un archivo HTML, abra el archivo HTML en el Bloc de notas haciendo clic derecho en el archivo HTML y luego haciendo clic en `Editar` en el menú desplegable.
Recuerda que solo puedes convertir estos tipos de archivos:
• Archivos de texto (.TXT)
• Documentos de Microsoft Office (.docx, .xlsx, .ppx, etc.)
• Fotos (.jpg, .jpg, .bmp, etc.)
• Archivos XPS (.XPS)

2. Abra el menú `Imprimir`. La forma más rápida de hacerlo es presionando simultáneamente control y pags pero es posible que también deba hacer clic en `Archivo` y luego en `Imprimir` en el menú resultante.
No se preocupe si no tiene una impresora conectada a su computadora, en realidad no imprimirá nada.

3. Haga clic en el nombre de la impresora actual. Debe estar en la parte superior del menú bajo el título "Impresora" o "Impresoras". Aparecerá un menú desplegable.
Omita este paso si está utilizando un documento de texto o un documento XPS.

4. haga clic enMicrosoft Imprimir a PDF en el menú desplegable. Esto seleccionará la función `Imprimir en PDF` de su computadora como el método en el que se `imprimirá` su documento.
Si está utilizando un documento de texto o un documento XPS, todo lo que necesita hacer es hacer clic en `Microsoft Print to PDF` en la sección `Seleccionar impresora` en la parte superior de la ventana.

5. haga clic enImprimir. Por lo general, se encuentra en la parte inferior del menú, pero deberá hacer clic en "Imprimir" en la parte superior del menú si está utilizando un programa de Microsoft Office (p. Microsoft Word). Aparecerá una ventana del Explorador.

6. Introduzca un nombre para el documento. En el campo `Nombre de archivo`, puede escribir cualquier cosa para nombrar la versión PDF de su documento.
Dado que está creando una versión PDF del documento, puede, si lo desea, dar al PDF el mismo nombre que el documento original y guardarlo en la misma ubicación.

7. Seleccione una ubicación para guardar. A la izquierda de la ventana puede hacer clic en la carpeta donde desea guardar el PDF.
Por ejemplo, si desea guardar el PDF en su escritorio, busque "Escritorio" en la barra lateral izquierda y haga clic en él.

8. haga clic enAhorrar parte inferior de la ventana. Esto guardará sus cambios y creará una versión PDF del archivo en la ubicación que especificó.
Método 2 de 3: usar Vista previa en Mac

1. Sepa qué archivos puede convertir a PDF con Vista previa. Si bien no es una lista completa, los tipos de archivos más comunes se pueden convertir a PDF, incluidos los siguientes:
- archivos TIFF
- Fotos (.jpg, .jpg, .bmp, etc.)

2. Seleccione el archivo. Navegue a la ubicación del archivo que desea convertir y haga clic una vez para seleccionarlo.
Si desea seleccionar varias fotos, haga clic en cada foto que desee usar mientras ⌘ Retención de comandos.

3. haga clic enArchivo en la esquina superior izquierda de la pantalla. Aparecerá un menú desplegable.

4. SeleccioneAbrir con en el menú Archivo. Aparecerá un menú emergente.

5. haga clic enavance en el menú emergente. Esto abrirá el archivo en Vista previa.

6. Haga clic de nuevoArchivo. Volverá a aparecer el menú desplegable.

7. haga clic enExportar como PDF… en el menú desplegable. Se mostrará una ventana emergente.

9. Seleccione una ubicación para guardar. Haga clic en el cuadro `Dónde` y luego en el menú desplegable resultante, haga clic en la carpeta donde desea guardar el PDF.

10. haga clic enAhorrar parte inferior de la ventana. Esto convertirá su documento a PDF y lo guardará en la ubicación que especificó.
Método 3 de 3: usar el menú Archivo en Mac

1. Sepa qué archivos puede convertir a PDF con el menú Archivo. El menú `Archivo` también se puede utilizar para convertir los siguientes archivos a PDF:

2. Abre tu documento. Haga doble clic en el documento que desea convertir para abrirlo en el programa apropiado.

3. haga clic enArchivo en la esquina superior izquierda de la pantalla. Aparecerá un menú desplegable.

4. haga clic enImprimir en el menú desplegable `Archivo`. Esto abrirá la ventana Imprimir.
No se preocupe si no tiene una impresora conectada a su computadora, en realidad no imprimirá nada.

5. Haga clic en el menú `pdf` en la parte inferior izquierda de la ventana. Esto abrirá un menú desplegable.

6. haga clic enGuardar como pdf en el menú desplegable.

7. Ingresa un nombre. En el campo de texto `Nombre` debe escribir el nombre que desea usar para el archivo PDF.

8. Seleccione una ubicación para guardar. Haga clic en el cuadro `Dónde` y luego en el menú desplegable resultante, haga clic en la carpeta donde desea guardar el PDF.

9. haga clic enAhorrar. Este es un botón azul en la parte inferior de la ventana. Esto convertirá su documento a PDF y lo guardará en la ubicación seleccionada.
Consejos
Si no tiene mucho tiempo, puede usar un convertidor en línea como SmallPDF para convertir varios archivos a PDF.
Advertencias
- No todos los tipos de archivos se pueden convertir a PDF, por lo que es posible que experimente algunos problemas de formato.
Artículos sobre el tema. "Convertir un archivo a pdf"
Оцените, пожалуйста статью
Similar
Popular