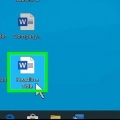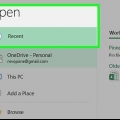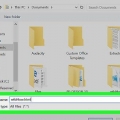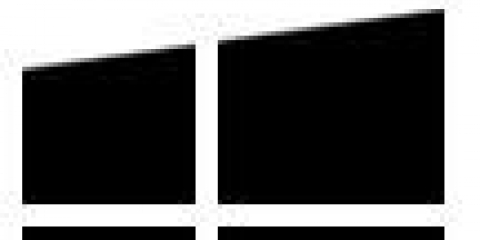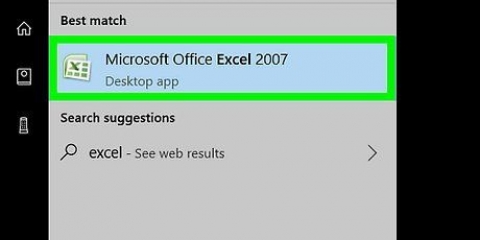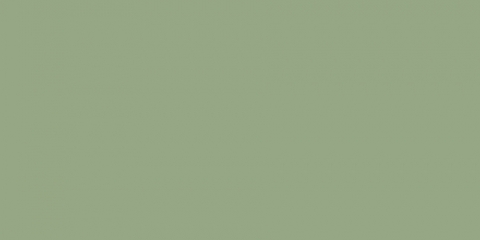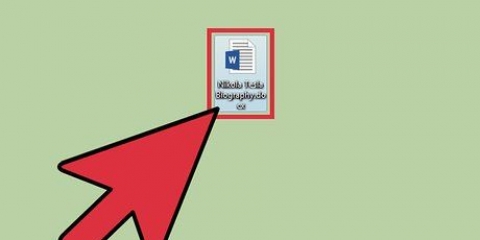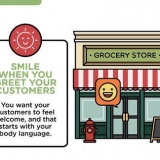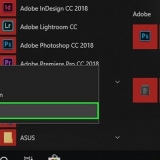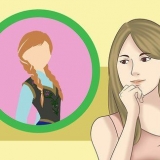Si no ve esta opción, busque "Imprimir desde la ventana del sistema"...` y haga clic en él. Algunas aplicaciones como Adobe Acrobat Reader DC no admiten la impresión en PDF.











Guardar un archivo pdf
Contenido
Este tutorial le mostrará cómo guardar un documento como PDF en Windows 10 y Mac OS.
Pasos
Método 1 de 3: en Windows 10

1. abrir un documento. Abra el documento, archivo o página web que desea guardar como PDF.

2. haga clic enArchivo. Puede encontrar esto en la barra de menú en la parte superior izquierda de la pantalla.

3. haga clic enImpresión…. Puede encontrar esto en la parte inferior del menú desplegable.

4. Haga doble clic enImprimir a PDF.

5. Nombra el archivo. Haga esto en el campo `Nombre de archivo:` en la parte inferior del cuadro de diálogo que aparece.

6. Seleccione una ubicación para guardar su archivo.

7. haga clic enAhorrar. Encontrarás esto en la parte inferior derecha del cuadro de diálogo. El documento se guardará como un archivo PDF en la ubicación que especificó.
Método 2 de 3: en Mac OS X

1. abrir un documento. Abra el documento, archivo o página web que desea guardar como PDF.

2. haga clic enArchivo. Esta opción se puede encontrar en el menú principal en la parte superior izquierda de la pantalla.

3. haga clic enImpresión…. Encontrarás esta opción en la parte inferior del menú desplegable.

4. haga clic enpdf. Encontrará esto en la parte inferior izquierda del cuadro de diálogo Imprimir. Aparecerá un menú emergente.

5. haga clic enGuardar como pdf…. Encontrarás esta opción cerca de la parte superior del menú emergente.

6. Nombra el archivo. Haga esto en el campo `Guardar como:` en la parte superior del cuadro de diálogo.

7. Seleccione una ubicación de almacenamiento. Use el menú desplegable debajo del campo `Guardar como:` o elija una ubicación del grupo `Favoritos` en el lado izquierdo del cuadro de diálogo.

8. haga clic enAhorrar. Esto se puede encontrar en la parte inferior derecha del cuadro de diálogo. El documento se guardará como PDF en la ubicación especificada.
Método 3 de 3: usar las aplicaciones de Microsoft Office

1. Abra un documento de Microsoft Word, Excel o PowerPoint.

2. haga clic enArchivo. Esto está en el menú principal en la parte superior izquierda de la pantalla.

3. haga clic enGuardar como…. Encontrarás esta opción en la parte inferior del menú desplegable.
En algunas versiones de Office, haga clic en `Exportar...` si esta es una opción en el menú `Archivo`.

4. Haga clic en el menú desplegableFormato de archivo:.

5. haga clic enpdf. En las versiones más recientes de Office, lo encontrará en el grupo Formatos de exportación del menú.

6. Asigne un nombre al documento en `Exportar como:`.

7. Seleccione una ubicación para guardar el documento.

8. haga clic enAhorrar. Encontrarás esta opción en la parte inferior derecha del cuadro de diálogo. El documento se guardará como un archivo PDF en la ubicación que especificó.
Artículos sobre el tema. "Guardar un archivo pdf"
Оцените, пожалуйста статью
Similar
Popular