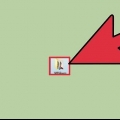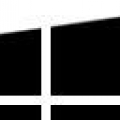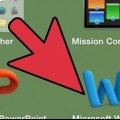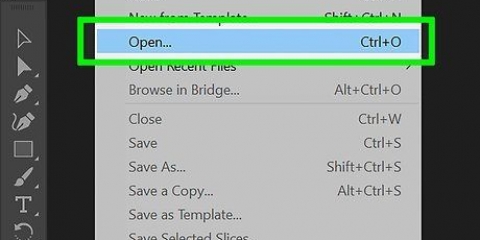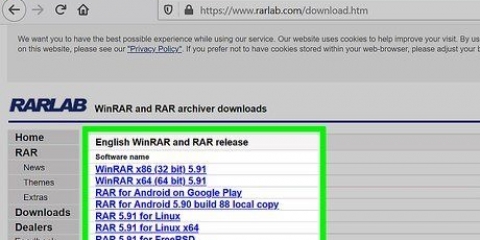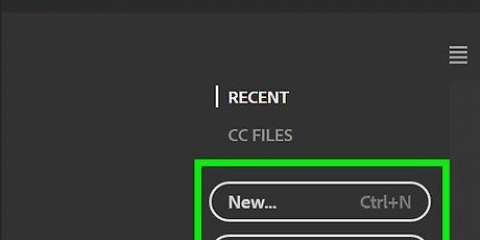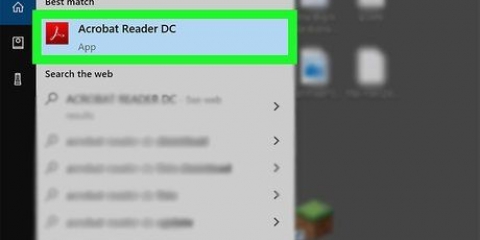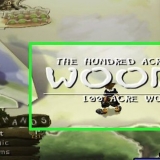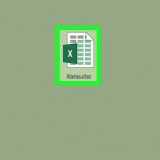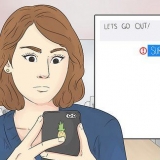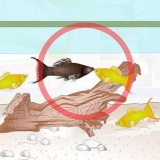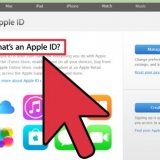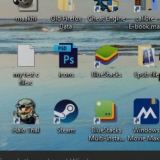Agregar un archivo adjunto a un documento pdf
Este tutorial le enseñará cómo agregar un archivo adjunto a un documento PDF en Windows, Mac o Android usando Adobe Reader DC.
Pasos

1. Abrir un documento PDF en Adobe Reader. Para ello, utilice la aplicación Adobe Reader roja con el blanco estilizado a-icono para abrir. Luego haga clic Archivo en la barra de menú en la parte superior de la pantalla, haga clic en Abrir..., seleccione el documento PDF al que desea agregar un archivo adjunto y haga clic en Abrir.
- Si aún no tienes Adobe Reader, puedes descargarlo gratis desde https://obtener.adobe.com/lector, y está hecho para los sistemas operativos Windows, Mac y Android.

2. haga clic enInstrumentos. Está en la esquina superior izquierda de la pantalla.

3. haga clic enObservación. Es el ícono de una burbuja de diálogo en la parte superior izquierda de la pantalla.

4. Haga clic en el icono de un clip junto a un "+" en la barra de herramientas en la parte superior de la pantalla.

5. haga clic enAdjuntar archivo. El cursor se convertirá en un icono de clip.

6. Haga clic en el lugar del PDF donde desea agregar el archivo adjunto.

7. Elija el archivo que desea usar como archivo adjunto y haga clic enAbrir.

8. Cambiar la apariencia del archivo adjunto. Utilice el cuadro de diálogo para cambiar el icono (que representará el archivo adjunto del PDF), su color y su transparencia.

9. haga clic enOK.

10. haga clic enArchivo en la barra de menú y Guardar en el menú desplegable. El archivo adjunto ahora se guarda en el documento PDF.
Artículos sobre el tema. "Agregar un archivo adjunto a un documento pdf"
Оцените, пожалуйста статью
Similar
Popular