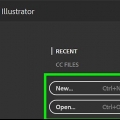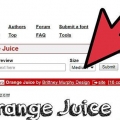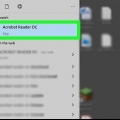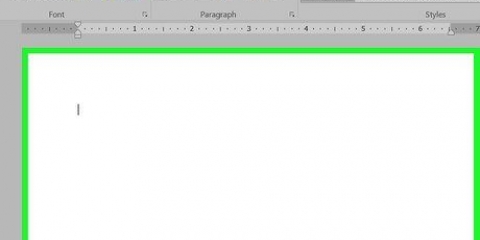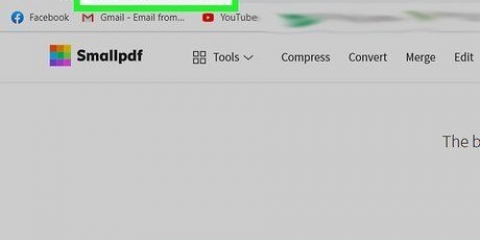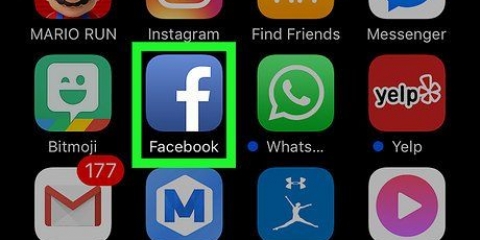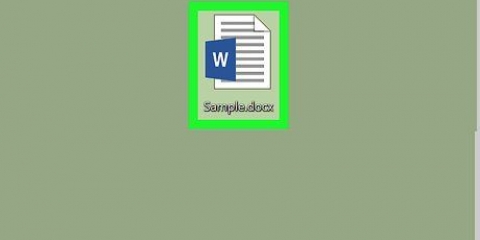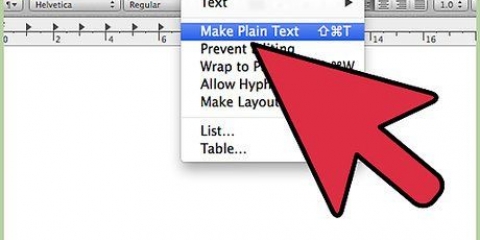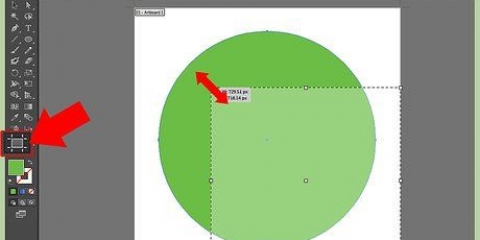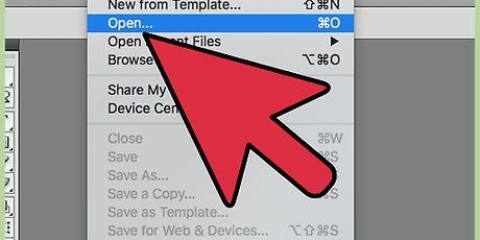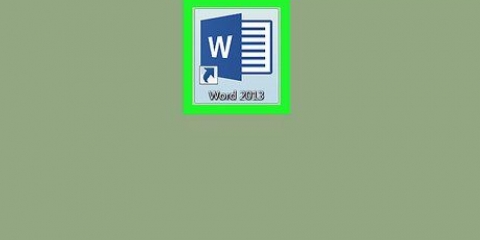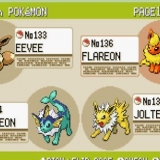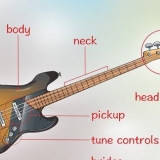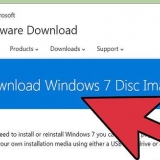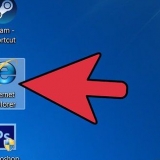Toque en En mi [dispositivo] para seleccionar una foto de tu galería. Toque en toma una foto para tomar una nueva foto con la cámara de su dispositivo. Toque en Mis archivos para usar una imagen almacenada en Adobe Creative Cloud. Toque en Del mercado o adobestock para comprar y/o descargar una imagen de otra persona. Permita que Adobe Illustrator Draw acceda a las fotos o la cámara en su dispositivo, si se le solicita.


Agregar una imagen a illustrator
Este tutorial le enseñará cómo agregar una imagen a un archivo de Adobe Illustrator en Windows o Mac. Esto se puede hacer fácilmente en el menú `Archivo`. También puede agregar imágenes en Adobe Illustrator Draw, una aplicación móvil.
Pasos
Método 1 de 2: en una PC

1. Abra un archivo de Adobe Illustrator. Para hacer esto, abra Illustrator, haga clic en Archivo en la barra de menú, luego Abrir, y seleccione el archivo al que desea agregar una imagen.
- Para crear un nuevo archivo, haga clic en Archivo en la barra de menú y luego haga clic en Nuevo…

2. haga clic enArchivo en la barra de menú. Esta opción está en la parte superior de la pantalla.

3. haga clic enLugares.... Esta opción se encuentra aproximadamente a la mitad del menú "Archivo".

4. Seleccione la imagen que desea agregar. Use el explorador de archivos para buscar el archivo que desea agregar. Haga clic para seleccionarlo.

5. haga clic enLugares. Esta opción se encuentra en la esquina inferior derecha del explorador de archivos. Esto coloca la imagen dentro del documento.

6. Posicionar la imagen en el documento. Haga clic y arrastre para colocar la imagen en el documento.
Haga clic en una esquina y arrastre el botón hacia adentro o hacia afuera para cambiar el tamaño de la imagen.

7. haga clic enEncerrar. Se encuentra en la barra de herramientas en la parte superior de la ventana. Incrusta permanentemente la imagen en el documento.

8. Haga clic en el menú Archivo y seleccioneAhorrar. Guarda el documento con la imagen insertada.
Método 2 de 2: en un móvil

1. Abra la aplicación Adobe Illustrator Draw. Es un ícono negro con una pluma estilográfica naranja.
- Adobe Illustrator Draw es una aplicación gratuita disponible en Apple App Store (iPhone/iPad) o Google Play Store (Android).
- Inicie sesión en su cuenta de Adobe si no inicia sesión automáticamente. Toque en Inscribirse si no tienes una cuenta. También puedes registrarte o iniciar sesión con tu cuenta de Google o cuenta de Facebook.

2. Toca un proyecto. Elija el proyecto al que desea agregar una imagen.
Cree un nuevo proyecto tocando el `+` blanco en el círculo naranja, en la esquina inferior derecha de la pantalla.

3. Toca un tablero. Elija un tablero de las miniaturas en el lado derecho de la pantalla.

4. Toca la naranja+. Está en un círculo blanco en el lado derecho de la pantalla.

5. Toque enCapa de imagen. Esta opción está en la parte inferior de la pantalla.

6. Seleccione una fuente para la imagen. Hay cuatro fuentes para elegir. Como sigue:

7. Toque o tome la imagen que desea agregar. Toque una imagen para usarla en su documento de Illustrator o tome una foto con la cámara de su teléfono.

8. Posicionar la imagen. Toque y arrastre la imagen para colocarla dentro del documento.
Toque una esquina y arrastre el botón hacia adentro o hacia afuera para cambiar el tamaño de la imagen.

9. Toque enTerminado o
. Es la marca de verificación en la esquina superior derecha. La imagen seleccionada ahora se agrega a su proyecto de Illustrator Draw.Artículos sobre el tema. "Agregar una imagen a illustrator"
Оцените, пожалуйста статью
Popular