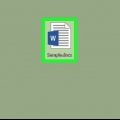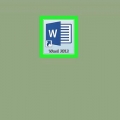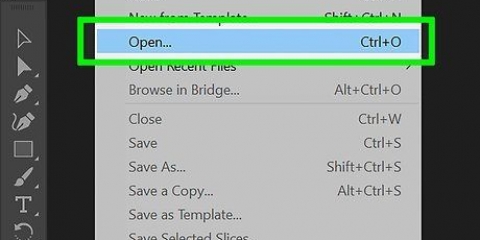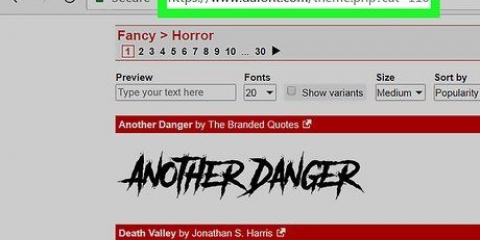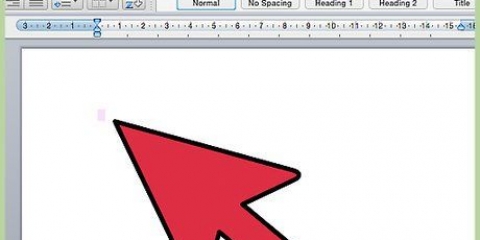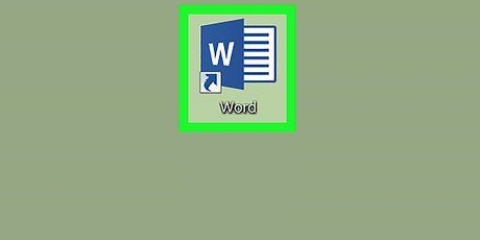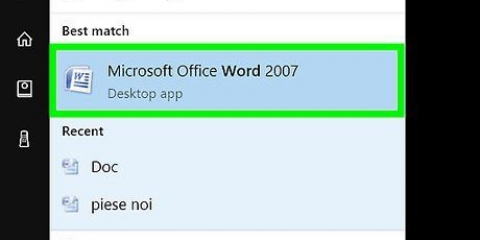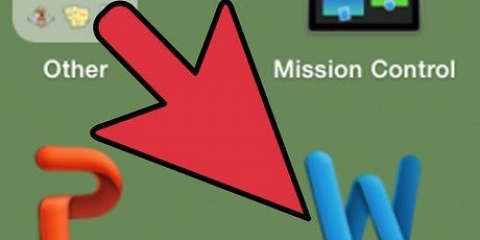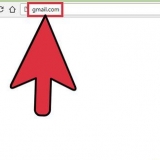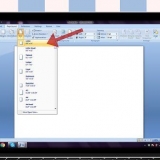haga clic en Desde el archivo… para buscar y seleccionar el archivo de imagen en su computadora. haga clic en Navegador de fotos… si desea que Word busque archivos de imagen en su computadora.

Haga clic y mantenga presionado el botón del mouse sobre la imagen para arrastrarla a otra ubicación. También puede editar la imagen en el documento de Word.




Haga clic en la imagen y arrástrela a otra ubicación. También puede editar la imagen en el documento de Word.


Mantenga presionada la imagen con el botón del mouse para arrastrarla a otra ubicación. También puede editar la imagen en el documento de Word.
Agregar una imagen a word
Contenido
Este tutorial le enseñará cómo agregar una imagen a un documento de Microsoft Word al insertar, pegar o arrastrar desde el escritorio y colocarla en el documento.
Pasos
Método 1 de 3: Usar Insertar

1. Haga clic en el documento. Haz esto cerca de donde quieras insertar la imagen.

2. Haga clic en la pestañaInsertar. esta en el menu principal.

3. haga clic enImagen en el lado izquierdo del menú.
En algunas versiones de Word, debe presionar Insertar haga clic en el menú en la parte superior de la ventana, luego haga clic en Imagen hacer clic.

4. Encuentra la ubicación de la imagen.

5. Haga clic en la imagen que desea agregar.

6. haga clic enInsertar. La imagen se colocará en el documento de Word, donde hizo clic.
Método 2 de 3: copiar y pegar

1. Encuentra una imagen que quieras copiar. Esto podría ser de la web, de otro documento o una imagen de su biblioteca.

2. Haz clic derecho en la imagen.

3. haga clic enCopiar.
Si su Mac no tiene una función de clic derecho, presione Control+haga clic o presione con dos dedos en el trackpad.

4. Click derecho en el documento. Haz esto cerca de donde quieras insertar la imagen.

5. haga clic enPegarse. La imagen se colocará en el documento de Word donde hizo clic.
Método 3 de 3: arrastrar y soltar

1. Encuentra la imagen que deseas agregar. Ubique el archivo de imagen en su computadora en una carpeta, ventana o en su escritorio.

2. Sostenga el archivo de imagen con el botón del mouse.

3. Arrastre el archivo a un documento de Word abierto y suelte el botón del mouse. La imagen se colocará en el documento de Word donde la soltó.
Artículos sobre el tema. "Agregar una imagen a word"
Оцените, пожалуйста статью
Popular