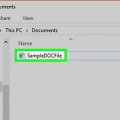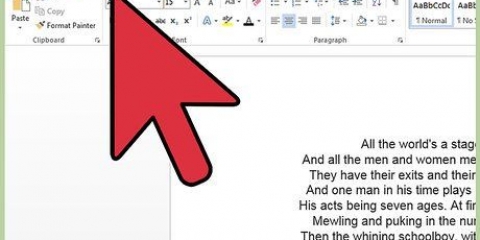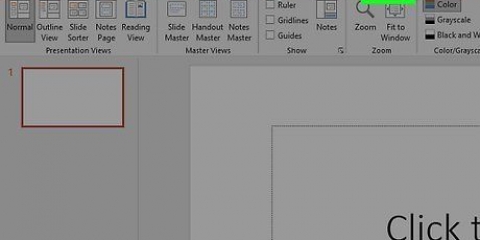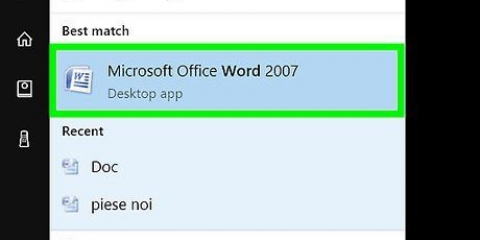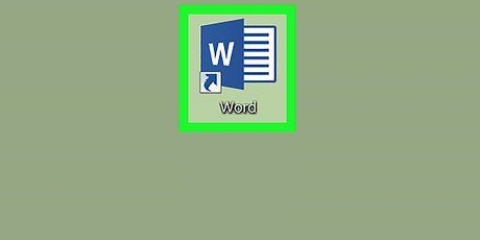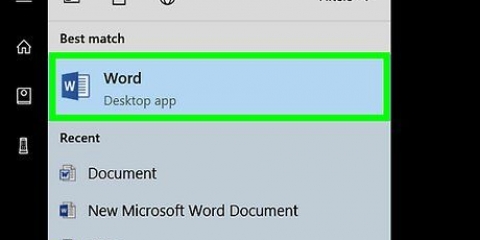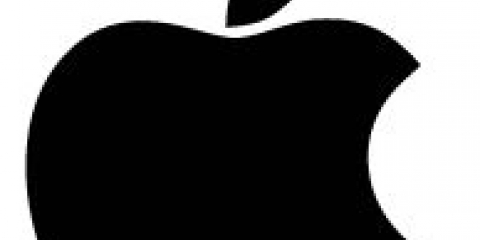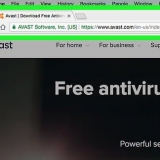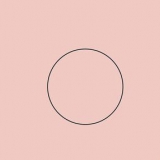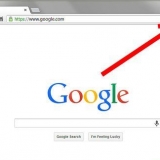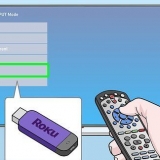Primera pagina diferente - Marque esta casilla para personalizar el encabezado de la primera página de su documento. Será diferente del encabezado en el resto de las páginas. Posición del encabezado - Cambie el número en el cuadro `Posición del encabezado desde arriba` para aumentar o disminuir la posición del encabezado en la página.

Estilo de fuente - Edite la fuente, el tamaño, el color y el formato general de su texto (p. negrita o subrayado). Párrafo - Cambie la orientación de su encabezado (por ejemplo,. centrado).
Agregar un encabezado en word
Contenido
Este tutorial le enseñará cómo agregar una línea de texto repetitiva en la parte superior de cada página de un documento de Microsoft Word.
Pasos
Parte 1 de 2: agregar un encabezado

1. Abrir Microsoft Word. Es una aplicación azul con una `W` blanca.
- También puede abrir un documento existente haciendo doble clic en él.

2. Haga clic en Documento vacío. Esto abrirá un nuevo documento en Word.

3. Haga clic en la pestaña Insertar. Está en el menú principal de Word, inmediatamente a la derecha de la pestaña Comienzo.

4. Haga clic en Encabezado. Está en el grupo "Encabezado y pie de página", aproximadamente a la derecha del centro de la fila de opciones de la cinta en la parte superior de la pantalla. Verá una lista de opciones de encabezado en un menú desplegable.
Estas opciones dependen de su suscripción a Office y su versión de Word.

5. Haga clic en una opción de encabezado. En la mayoría de los casos, simplemente haga clic en la opción Vacío, como se aplica a la mayoría de los documentos de Word que requieren un encabezado. Al seleccionar una opción, se agregará a su documento.

6. Escriba el texto para el encabezado. Este es el texto que aparecerá en la parte superior de cada página.

7. Haga clic en Cerrar encabezado y pie de página. Esto lo aplicará a su documento; verá su encabezado en la parte superior de cada página.
Parte 2 de 2: editar la configuración del encabezado

1. Haga doble clic en su encabezado. Esto abrirá el menú de opciones encabezamiento abrir en la barra en la parte superior de la ventana de Word.

2. Ver la configuración básica del encabezado. Hay algunos aspectos del encabezado que puede editar en los grupos Opciones y Posición:

3. Haga clic y arrastre el cursor sobre el encabezado. Esto selecciona el encabezado, lo que le permite cambiarlo si es necesario.
Si usa la opción `Primera página diferente`, deberá hacerlo en una página diferente a la primera, para que sus cambios se apliquen a todo su documento (excepto la primera página).

4. Haga clic en la pestaña Inicio. Al hacer esto, puede editar el encabezado usando opciones en los siguientes grupos:

5. Haga doble clic en la pestaña `Encabezado`. Está debajo del texto del encabezado; al hacerlo, se guardarán los cambios y se cerrará la sección del encabezado.
Artículos sobre el tema. "Agregar un encabezado en word"
Оцените, пожалуйста статью
Popular