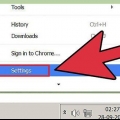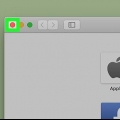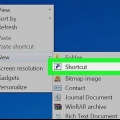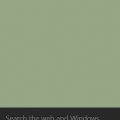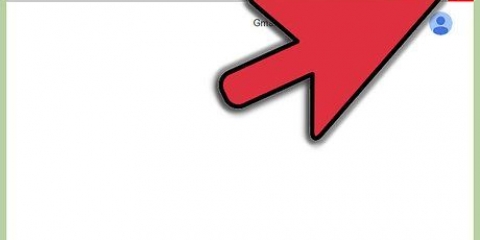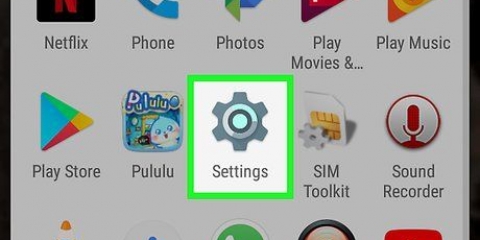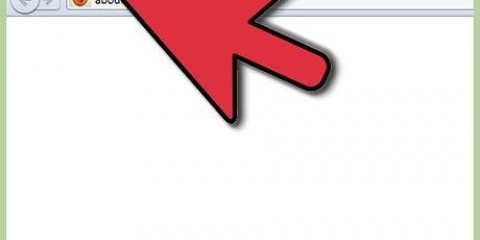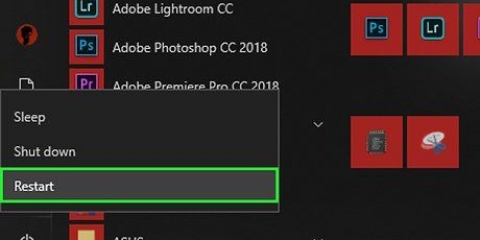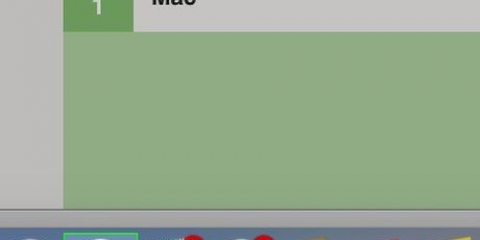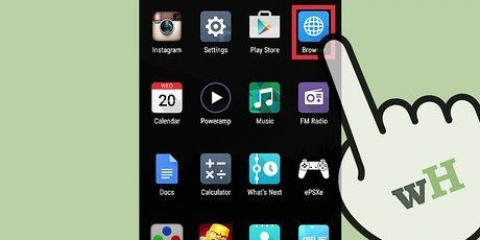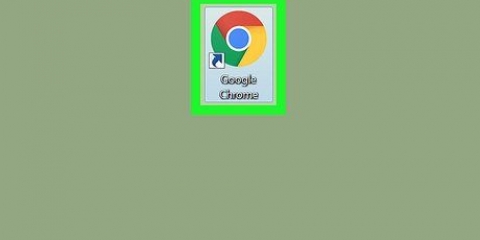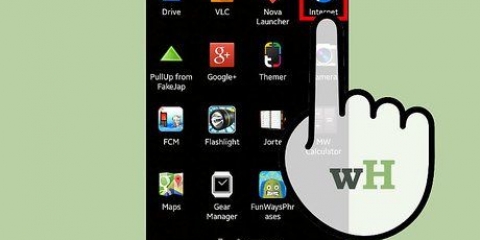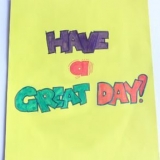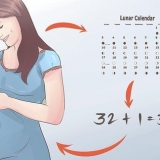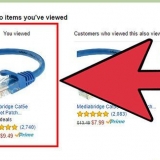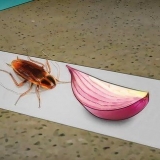`Eliminar datos de navegación...` está en la parte inferior de la parte superior del submenú. Al hacer clic en esta opción, se abre el cuadro de diálogo "Borrar datos de navegación".
Esa es la tercera opción en la lista. Puede marcar otras opciones si desea borrar más que los datos del caché. El `Historial de navegación` borra la lista de sitios web visitados y el `Historial de descargas` borra todas las descargas realizadas. `Cookies y otros datos de sitios y complementos` borra todos los datos enviados a su navegador desde un sitio web. "Datos de aplicaciones alojadas" elimina toda la información almacenada en su computadora por varias otras aplicaciones, "Licencias de contenido" elimina todos los permisos otorgados a otras fuentes. `Contraseñas` borra todas las contraseñas guardadas y `Autocompletar datos de formulario` borra toda la información utilizada para completar formularios rápidamente.



`Configuración` se puede encontrar en la sexta sección desde arriba. Es la decimotercera opción desde arriba. Al hacer clic en `Configuración`, se abre una nueva pestaña `Configuración`. Aquí puedes ajustar todo tipo de configuraciones a tu gusto.


Puede marcar otras opciones si desea borrar más que los datos del caché. El `Historial de navegación` borra la lista de sitios web visitados y el `Historial de descargas` borra todas las descargas realizadas. Las "cookies y otros datos de sitios y complementos" borrarán todos los datos enviados a su navegador desde un sitio web. "Datos de aplicaciones alojadas" elimina toda la información almacenada en su computadora por varias otras aplicaciones, "Licencias de contenido" elimina todos los permisos otorgados a otras fuentes. `Contraseñas` borra todas las contraseñas guardadas y `Autocompletar datos de formulario` borra toda la información utilizada para completar formularios rápidamente. "Datos de aplicaciones alojadas" elimina toda la información almacenada en su computadora por varias otras aplicaciones, "Licencias de contenido" elimina todos los permisos otorgados a otras fuentes.



La opción `Opciones` está en la parte superior de la sexta sección y es la decimotercera opción desde la parte superior. En una Mac, la opción no se llama `Opciones`, sino `Preferencias`.


Puede marcar otras opciones si desea borrar más que los datos del caché. Las opciones en las versiones anteriores de Chrome son diferentes a las de las versiones más nuevas. Las únicas otras opciones que puede verificar son: `Historial de navegación`, `Historial de descargas`, `Cookies y otros datos del sitio`, `Contraseñas guardadas` y `Datos de formulario guardados`.

Borrar el caché en chrome
Contenido
El caché es una colección de archivos temporales de Internet que su navegador almacena. Los archivos se guardan para almacenar ciertos datos de los sitios web, lo que permite que una página se cargue más rápido cuando vuelve a visitarla. En determinadas circunstancias, puede ser una buena idea eliminar estos datos. En este artículo puedes leer cómo hacerlo con Google Chrome.
Pasos
Método 1 de 3: versiones 10 y posteriores, versión corta Fuente X

1. Haga clic en el icono de menú de Chrome. Encontrarás este icono junto a la barra de direcciones a la derecha.
- El ícono parece tres líneas horizontales superpuestas.
- Desde este menú puedes acceder a todo tipo de configuraciones, utilidades y otra información de Google Chrome.

2. Seleccione `Más herramientas`. Esta opción es la opción inferior en el menú.
Junto a "Más herramientas" hay una flecha que indica que se abre un submenú cuando pasa el mouse sobre esta opción.

3. Seleccione `Borrar datos de navegación...`. Esta opción aparece cuando pasa el mouse sobre `Más herramientas`.

4. Marque la casilla junto a `Imágenes y archivos en caché`. Puede marcar diferentes opciones en el cuadro de diálogo, cada opción significa borrar ciertos datos de Internet. Si solo desea borrar los datos de caché, simplemente marque la casilla junto a `Imágenes y archivos en caché`.

5. Seleccione `Primer uso`. Encima de las casillas de verificación se encuentra la siguiente oración: "Eliminar los siguientes elementos de:". Para borrar todos los datos de caché, puede seleccionar `Uso por primera vez` en el menú desplegable.
Otras opciones son `la última hora`, `el último día`, `la última semana` y `las últimas 4 semanas`. Si selecciona una de estas opciones, solo se eliminarán los datos dentro de ese período de tiempo. Todo lo que se ahorró para ese período se mantiene.

6. Haga clic en `Borrar datos de navegación`. En la parte inferior de la ventana encontrarás un botón que dice `Borrar datos de navegación`. Haga clic para borrar los datos de caché.
Este paso es irreversible. No puede deshacer la eliminación después de hacer clic en el botón.
Método 2 de 3: versiones 10 y posteriores, versión larga Fuente X

1. Haga clic en el icono de menú de Chrome. Encontrarás este icono junto a la barra de direcciones a la derecha.
- El ícono parece tres líneas horizontales superpuestas.
- Desde este menú puedes acceder a todo tipo de configuraciones, utilidades y otra información de Google Chrome.

2. Seleccione `Configuración`. La opción `Configuración` es una de las opciones inferiores en el menú.

3. Desplácese hacia abajo y haga clic en `Mostrar configuración avanzada...`. En la página normal de `configuración` solo puede ajustar la configuración básica. En la parte inferior de la página encontrará un enlace con el que puede ver la configuración avanzada. haga clic aquí.

4. Haga clic en `Borrar datos de navegación...`. Desplácese hacia abajo hasta que vea el título "Privacidad". Haga clic en el botón `Borrar datos de navegación...` para abrir el cuadro de diálogo correspondiente.
Al hacer clic en esta opción, se abrirá un nuevo cuadro de diálogo. Así que no se abre ninguna pestaña nueva.

5. Marque la casilla junto a `Imágenes y archivos en caché`. Puede marcar diferentes opciones en el cuadro de diálogo, cada opción significa borrar ciertos datos de Internet. Si solo desea borrar los datos de caché, simplemente marque la casilla junto a `Imágenes y archivos en caché`.

6. Seleccione `Primer uso`. Encima de las casillas de verificación se encuentra la siguiente oración: "Eliminar los siguientes elementos de:". Para borrar todos los datos de caché, puede seleccionar `Uso por primera vez` en el menú desplegable.
Otras opciones son `la última hora`, `el último día`, `la última semana` y `las últimas 4 semanas`. Si selecciona una de estas opciones, solo se eliminarán los datos dentro de ese período de tiempo. Todo lo que se ahorró para ese período se mantiene.

7. Haga clic en `Borrar datos de navegación`. En la parte inferior de la ventana encontrarás un botón que dice `Borrar datos de navegación`. Haga clic para borrar los datos de caché.
Este paso es irreversible. No puede deshacer la eliminación después de hacer clic en el botón.
Método 3 de 3: Versiones 1 a 9 X Fuente

1. Haga clic en el botón `Editar`. Puede encontrar el botón en el lado derecho de la barra de direcciones.
- El icono del botón parece una pequeña llave inglesa.

2. Seleccione `Opciones` en el menú desplegable. Esta opción es una de las últimas opciones del menú.

3. Haga clic en la pestaña `Bajo el capó`. El cuadro de diálogo `Opciones` o `Preferencias` ahora está abierto. Haga clic en la pestaña más a la derecha en el cuadro de diálogo, etiquetada como "Under the Hood".
Hay dos subtítulos en esta pestaña: `Privacidad` y `Red`.

4. Haga clic en `Borrar datos de navegación...`. Ese es el botón derecho, justo debajo del subtítulo "Privacidad".
Al hacer clic en esto, se abrirá un nuevo cuadro de diálogo.

5. Marque la casilla junto a `Imágenes y archivos en caché`.

6. Elimina todo`. Debajo de las opciones dice `Borrar datos de este período`. Seleccione `Todo` en el menú desplegable para borrar todo el caché.
Otras opciones son `Último día`, `Última semana` y `Últimas 4 semanas`.

7. Haga clic en `Borrar datos de navegación`. En la parte inferior de la ventana encontrarás un botón que dice `Borrar datos de navegación`. Haga clic para borrar los datos de caché.
Este paso es irreversible. No puede deshacer la eliminación después de hacer clic en el botón.
Consejos
- Si su navegador muestra contenido antiguo de páginas y no muestra contenido nuevo, debe borrar su caché. También debe hacer esto si cree que la información almacenada no está completa o si hay algún problema con ella.
- Una gran cantidad de datos almacenados en caché pueden ralentizar su computadora. A medida que los archivos temporales de Internet se siguen acumulando, eventualmente su disco duro puede saturarse, lo que ralentiza su computadora.
- Para comprobar qué versión de Chrome tienes instalada: haz clic en el icono de menú y selecciona `Acerca de Google Chrome`. Ahora aparecerá una página con el número de versión.
- Puede borrar el cuadro de diálogo "Borrar datos de navegación"...` abrir más rápido con un atajo de teclado de la versión 10. En una PC lo haces con Control+Shift+Delete. En una Mac, haces eso con Shift+Command+Delete. Una vez abierta la ventana, puede continuar siguiendo los pasos como de costumbre.
Advertencias
- Borrar los datos de su caché borra todo tipo de datos del navegador. Los nombres de usuario y contraseñas guardados pueden desaparecer después de esto.
- Borrar los datos de caché puede hacer que los sitios web tarden más en cargarse la primera vez que abre un sitio web en particular.
Artículos sobre el tema. "Borrar el caché en chrome"
Оцените, пожалуйста статью
Similar
Popular