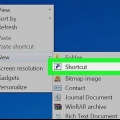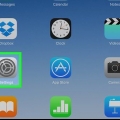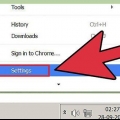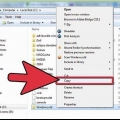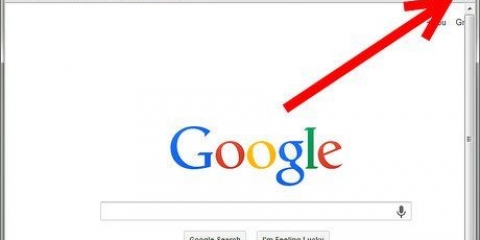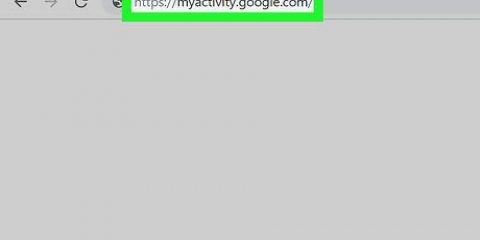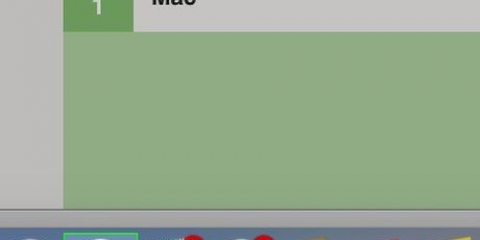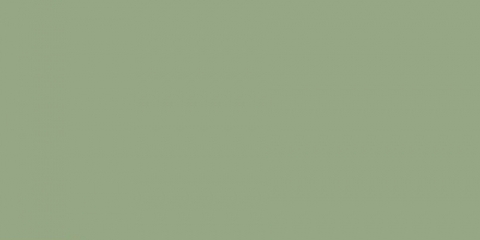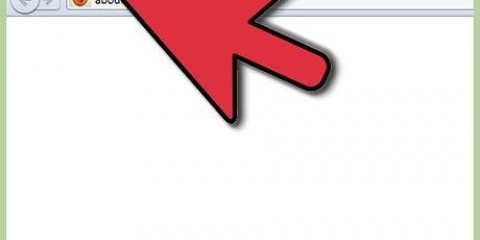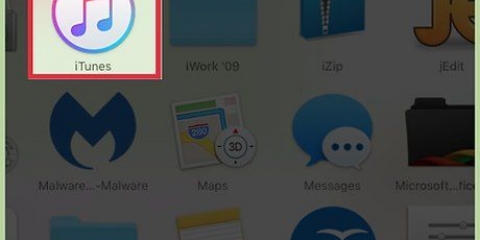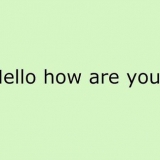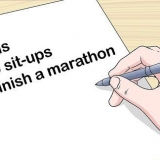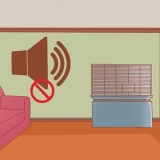Borrar la caché en mac os x
Contenido
En este artículo, aprenderá cómo borrar el caché de archivos temporales del sistema que almacena su Mac mientras lo está usando, y cómo borrar el caché de archivos temporales de Internet en el navegador web Safari. Tenga en cuenta que borrar el caché puede hacer que su Mac se congele o se bloquee inesperadamente; este es un fenómeno normal si ha borrado la memoria caché.
Pasos
Método 1 de 2: vaciar la memoria caché de su sistema

1. Cierre tantos programas abiertos como sea posible. Los programas abiertos usan archivos de la carpeta `Caché`. Por tanto, si tienes muchos programas abiertos, podrás borrar muchos menos archivos de la caché.

2. Ve al Finder de tu Mac. Para ello, haga clic en la imagen de su Escritorio o en el icono en forma de cara azul en el extremo izquierdo de la muelle.

3. haga clic enIr. Este botón está en la barra de menú en la parte superior de la pantalla. Luego aparecerá un menú desplegable.

4. haga clic enIr a la carpeta... Puede encontrar esta opción casi en la parte inferior del menú desplegable Ir. A continuación, se abrirá un campo de texto.

5. Vaya a la ruta de la carpeta `Galería`. Escriba en el campo de texto ~/Biblioteca/ en.

6. haga clic enIr. Es un botón azul en la esquina inferior derecha del campo de texto. Esto abrirá la carpeta Galería, donde verá una carpeta llamada `Caché`.

7. Haga doble clic en la carpeta `Caché`. Esta carpeta debe estar cerca de la parte superior de la ventana del Finder. Si no lo ve allí, desplácese hacia abajo para encontrarlo.

8. Seleccione el contenido de la carpeta `Caché`. Haga clic en uno de los elementos o en una carpeta en la `Carpeta de caché` y luego presione ⌘ Comando+a. De esa manera seleccionas todo en la carpeta `Caché`.

9. Eliminar el contenido de la carpeta `Caché`. Haga clic en la parte Archivo en el menú en la parte superior de la pantalla, luego haga clic en Mover elementos a la papelera en el menú desplegable. El contenido de la carpeta `Caché` se moverá a la Papelera.
Si recibe un mensaje de error que indica que uno o más de los archivos no se pueden eliminar, eso significa que están siendo utilizados por un programa que está abierto actualmente. No elimine esos archivos todavía e intente eliminarlos más tarde si no tiene abiertos los programas en cuestión.

10. haga clic endescubridor. Es uno de los elementos del menú en la esquina superior izquierda de la pantalla. Luego aparecerá un menú desplegable.

11. haga clic enPapelera vacía…. Puede encontrar esta opción en el menú desplegable descubridor.

12. haga clic enOK cuando se le preguntó. Vacías la Papelera, con la que borras definitivamente los archivos de caché de tu Mac.
Método 2 de 2: vaciar la memoria caché de Safari

1. Abrir Safari. El ícono de Safari parece una brújula azul. Suele estar en el Dock de tu Mac, en la parte inferior de la pantalla.

2. haga clic enSafari. Esta opción está en el menú en la esquina superior izquierda de la pantalla. Luego aparecerá un menú desplegable.
Si selecciona el elemento en la barra en la parte superior de la pantalla, Desarrollar luego haga clic en él y vaya directamente al paso "Hacer clic" caché vacío`.

3. haga clic enPreferencias…. Esta opción está cerca de la parte superior del menú desplegable Safari. A continuación, se abrirá una nueva ventana.

4. Haga clic en la pestañaAvanzado. Puede encontrarlo en el extremo derecho de la ventana Preferencias.

5. Marque la casilla `Mostrar menú de desarrollo en la barra de menú`. Puede encontrarlo en la parte inferior de la ventana de Preferencias. Cómo agregar la pestaña Desarrollar a la barra de menú de Safari.

6. haga clic enDesarrollar. Es una opción en la barra de menú en la parte superior de la pantalla. Luego aparecerá un menú desplegable.

7. haga clic enLimpiar cache. Es una de las opciones del menú desplegable Desarrollar. Cómo borrar automáticamente el caché de Safari en tu Mac.
No aparecerá ninguna ventana y no recibirá un mensaje de confirmación de que se está borrando el caché.
Consejos
- En la mayoría de los casos, es una buena idea reiniciar su computadora después de borrar el caché, ya que borrar el caché puede causar errores o mal funcionamiento en el sistema de su Mac siempre que no reinicie su computadora.
- Si está utilizando un navegador diferente en lugar de Safari, puede limpia la caché de tu navegador desde la configuración del navegador.
Advertencias
- Borrar la memoria caché del sistema puede hacer que tu Mac se bloquee. En principio, su Mac simplemente se reiniciará y funcionará sin problemas, pero solo para estar seguro, haga una copia de seguridad de todo su trabajo y cierre todos los programas antes de borrar el caché del sistema.
Artículos sobre el tema. "Borrar la caché en mac os x"
Оцените, пожалуйста статью
Popular