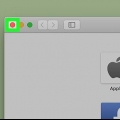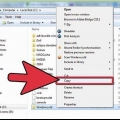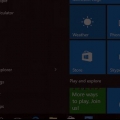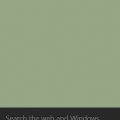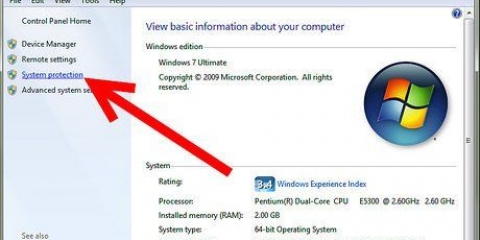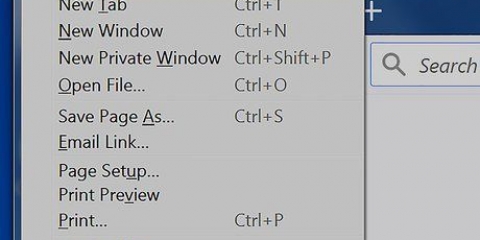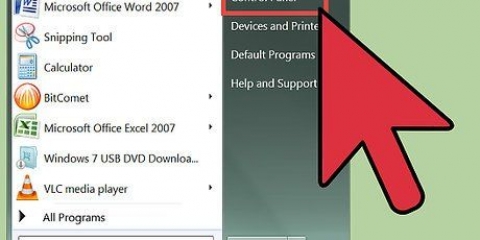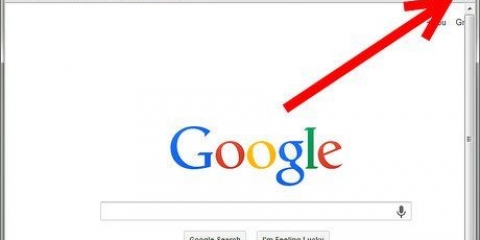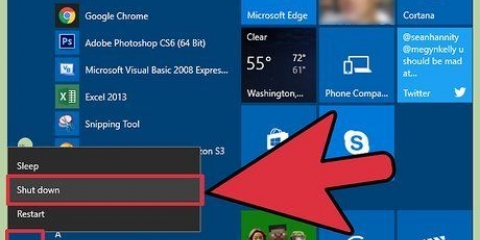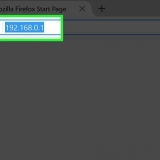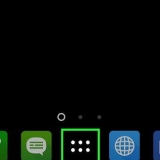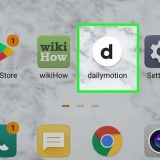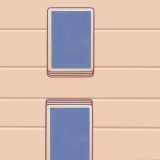32 bits: %windir%system32rundll32.exe advapi32.dll, tareas inactivas del proceso 64 bits: %windir%SysWOW64rundll32.exe advapi32.dll, tareas inactivas del proceso





Haga clic en Inicio y busque "Limpieza de disco". Aparecerá una pequeña ventana que indica que el Liberador de espacio en disco está calculando la cantidad de basura que se puede limpiar. Solo espera a que esto se haga. Su caché de íconos consta de todos los íconos precargados que Windows usa para sus carpetas. Si tiene muchos archivos, la caché de iconos puede ocupar mucho espacio. 
Busque iconos y seleccione esa casilla. También puede llevar consigo el Informe de errores de Windows y los Archivos temporales para liberar más espacio.


Revisa la caja "Archivos temporales de Internet" en. Asegúrese de desmarcar todas las casillas asociadas con los datos que desea conservar. Haga clic en el botón Eliminar. 
Expanda la sección Detalles y marque la casilla Caché. Pareja "Período de tiempo para borrar" en el "Todo". Haga clic en el botón Borrar ahora.
clic en el enlace "Mostrar configuración avanzada" al final de la página. Busque la sección Privacidad y haga clic en el botón Borrar datos de navegación. También puede saltar directamente a esta ventana presionandocontrol+⇧Cambio+del Revisa la caja "Limpiar cache" y haz clic en Borrar datos de navegación.
Borrar la caché en windows 7
Contenido
Hay varios cachés en Windows que se utilizan para almacenar y recuperar rápidamente archivos temporales. Cuando estos repositorios comienzan a llenarse, pueden causar problemas de conectividad y reducir el rendimiento de su sistema. Continúe leyendo a continuación para aprender cómo borrar la memoria, el DNS, las miniaturas y la memoria caché del navegador.
Pasos
Parte 1 de 4: borrar la memoria caché

1. Crea un atajo. Probablemente haya notado que cuanto más tiempo ejecuta su computadora o computadora portátil, más lento eventualmente se vuelve debido a todos los procesos que se ejecutan en segundo plano. Esto eventualmente puede hacer que su computadora se reinicie. Puede poner un acceso directo en su escritorio para liberar RAM no utilizada y acelerar su computadora sin tener que reiniciar la máquina. Puede usar este atajo cada vez que su computadora se ralentiza.
- Haga clic derecho en el escritorio y seleccione Nuevo → Acceso directo.

2. Introduce la ubicación. Aparecerá una ventana que le preguntará la ubicación del acceso directo que creó. Necesitará saber si tiene un 32 bits o 64 bits versión de windows. Copie y pegue una de las siguientes líneas (según su versión), luego haga clic en Siguiente:

3. Nombra el atajo. Después de presionar Siguiente, se le pedirá que asigne un nombre al acceso directo (esto podría ser cualquier cosa).
Cuando esté listo, haga clic en "Finalizar".

4. Abre el acceso directo. Ahora que ha creado correctamente el acceso directo, cada vez que su computadora se ralentiza, puede hacer clic en el acceso directo para borrar la memoria RAM no utilizada.
El acceso directo examina los procesos actuales y cierra cualquier proceso no utilizado que esté ocupando memoria.
Parte 2 de 4: Limpiar tu caché de DNS

1. Abrir símbolo del sistema. Si tiene problemas de conectividad, su caché de DNS puede estar corrupta o desactualizada. Limpiarlo manualmente es rápido y puede solucionar muchos problemas de conexión.
- Haga clic en Inicio (el ícono de Windows en la parte inferior izquierda de la pantalla) y escriba "Símbolo del sistema" en la barra de búsqueda.
- Haga clic derecho en el símbolo del sistema y luego "Ejecutar como administrador". Es importante ejecutar el símbolo del sistema como administrador ya que vamos a eliminar el caché que se encuentra en las carpetas del sistema.

2. Dar el comando para borrar el DNS. Para borrar la caché de DNS, escribaipconfig /flushdns y presiona↵ Entrar
Ahora recibirás el mensaje La caché de resolución de DNS se ha vaciado si lo ingresaste correctamente. Cerrar símbolo del sistema.

3. Intenta conectarte a Internet de nuevo. Si aún no puede cargar sitios web, el problema puede estar en otra parte. Obtenga más información sobre cómo solucionar problemas de red en wikiHow.
Parte 3 de 4: vaciar la caché de iconos con el Liberador de espacio en disco

1. Abra el Liberador de espacio en disco. Disk Cleanup es una herramienta del sistema y pertenece a Windows. No solo puede eliminar archivos innecesarios y datos temporales de las unidades, sino también borrar el caché de iconos. Le permite seleccionar la unidad desde la que puede eliminar archivos en el caché de iconos.

2. Elige tus iconos. Después del escaneo, aparecerá una nueva ventana con una lista de los archivos que se pueden eliminar. Ahora verá los nombres y el tamaño del archivo en esa categoría.

3. Borrar el caché. Después de seleccionar los archivos que desea eliminar, incluido el caché de iconos, confirme el proceso en el siguiente paso haciendo clic en Aceptar y luego en "Eliminar archivos".
Felicitaciones, ha eliminado los archivos basura, lo que le dará más espacio libre en el disco y mejorará nuevamente el rendimiento de su computadora.

4. Repita esto regularmente. Las carpetas que contienen el caché de íconos y los archivos temporales crecerán rápidamente, por lo que es una buena idea limpiarlos regularmente. Haga esto al menos una vez al mes para mantener el rendimiento de su computadora.
Parte 4 de 4: borrar el caché del navegador

1. Borrar la caché de Internet Explorer. Haga clic en el engranaje en la esquina superior derecha, desplace el cursor sobre Seguridad y seleccione "Eliminar el historial de búsqueda". También puede hacer cliccontrol+⇧Cambio+del presione para abrir esta ventana.

2. Borrar caché de Firefox. Haga clic en el botón Firefox en la esquina superior izquierda de la ventana. Pase el cursor sobre Historial y seleccione "Limpiar el historial reciente". También puede hacer cliccontrol+⇧Cambio+del presione para abrir esta ventana.

3. Borrar caché de Google Chrome. Puedes borrar la memoria caché de Chrome desde el menú Configuración. Puede abrir esto con el botón de menú (☰) en la esquina superior derecha de la ventana, después de lo cual selecciona Configuración. Esto abrirá la página de configuración en una nueva pestaña.
Artículos sobre el tema. "Borrar la caché en windows 7"
Оцените, пожалуйста статью
Similar
Popular