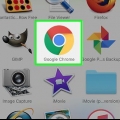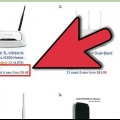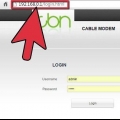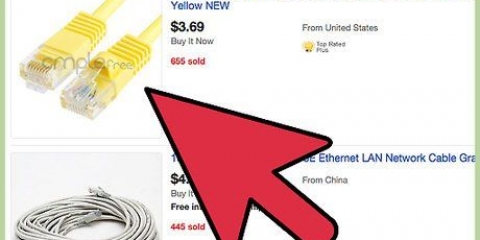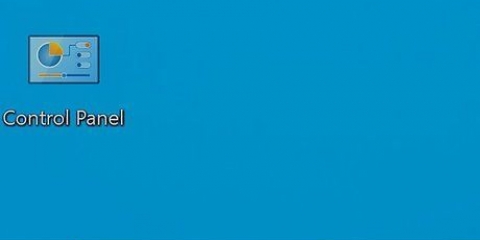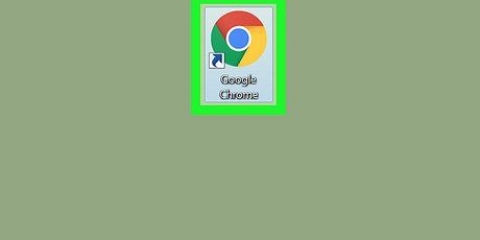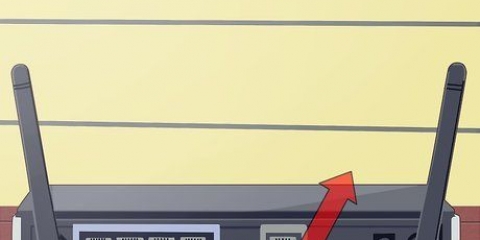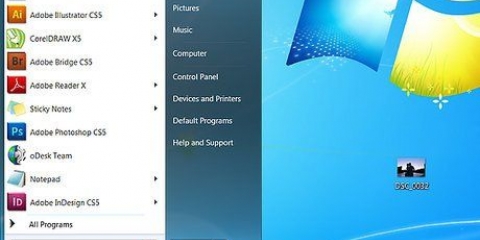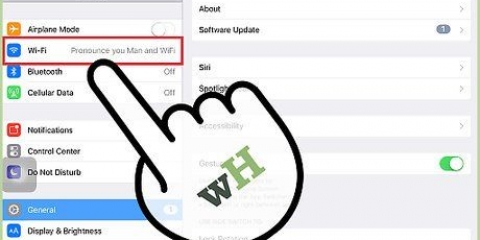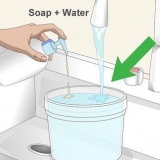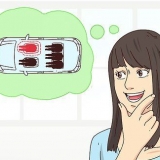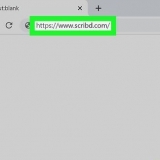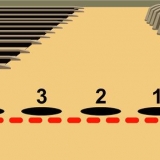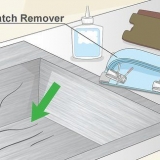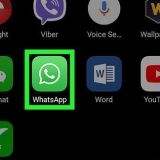Deje ambos campos en blanco. Muchos enrutadores no requieren un nombre y contraseña. Pruebe `admin` como nombre de usuario y deje la contraseña en blanco. Si esto no funciona, use `admin` como contraseña también. Encuentre el modelo y el número de serie de su enrutador en contraseñas del enrutador.com. Se muestran las credenciales predeterminadas para su enrutador. Si las credenciales predeterminadas no funcionan y no sabe cómo iniciar sesión, puede reiniciar el enrutador presionando el botón de reinicio en la parte posterior del dispositivo. Esto borrará cualquier configuración que haya realizado para su enrutador, lo que puede interrumpir su red inalámbrica, si ha cambiado la configuración predeterminada antes. A continuación, puede utilizar los datos de inicio de sesión estándar.










Si tiene un dispositivo iOS, puede descargar la Utilidad AirPort desde la App Store. La Utilidad AirPort solo está disponible en dispositivos Mac OS X e iOS. 


Actualización del firmware de su enrutador
Contenido
Actualizar el firmware de su enrutador puede ayudar a mejorar la conexión y la seguridad del dispositivo. Siempre se recomienda instalar las últimas actualizaciones para mantener su red segura y eficiente. La mayoría de los enrutadores tienen un verificador de actualización incorporado, en cuyo caso la actualización puede o no ser completamente automática. Si tiene un enrutador Apple AirPort, puede usar la utilidad AirPort para buscar actualizaciones.
Pasos
Parte 1 de 4: encontrar la dirección de su enrutador (Windows)

1. Comprobar la dirección del enrutador. Puede acceder al enrutador ingresando su dirección IP en su navegador web. La mayoría de los enrutadores tienen esta dirección IP en una etiqueta en la parte inferior del enrutador. Si su enrutador no tiene una etiqueta o no tiene acceso al enrutador, siga estas instrucciones para encontrar esta dirección.
- Si tiene una Mac, pase a la siguiente parte de este artículo.

2. Abra el menú Inicio o la pantalla y escribaEstado de la red. Abre la ventana para ver el estado de la red y las tareas.

3. Haga clic en el nombre de su conexión actual en la esquina superior derecha. Hay un icono con el tipo de conexión que estás usando (Wi-Fi, Ethernet, etc.).)
Asegúrese de estar conectado a la red del enrutador.

4. Haga clic en el botón `Detalles` en la nueva ventana que aparece. Ahora se muestra una lista de datos.

5. Encuentra el campoPuerta de enlace predeterminada IPv4. La dirección IP que se muestra es la de su enrutador. Anótelo y continúe con la sección `Instalación de actualizaciones de enrutador` a continuación.
Parte 2 de 4: encontrar la dirección de su enrutador (Mac)

1. Verifique la dirección IP tal como está en su enrutador. Puede acceder a la página de configuración de su enrutador ingresando la dirección IP del enrutador en un navegador web en su computadora. La mayoría de los enrutadores tienen esta dirección IP en una etiqueta en la parte inferior del enrutador. Si su enrutador no tiene una etiqueta o no tiene acceso al enrutador, siga estas instrucciones para encontrar esta dirección.
Si está utilizando un enrutador Apple AirPort, continúe leyendo "Actualización de un enrutador AirPort" a continuación.

2. Haga clic en el menú de Apple y seleccione `Preferencias del sistema`. Esto abrirá una nueva ventana de Preferencias del Sistema.

3. Haga clic en el botón `Red`. Esto muestra todas las conexiones de red.

4. Seleccione su conexión activa en el marco izquierdo. Hay un indicador verde al lado que dice "Conectado" debajo.
Asegúrese de estar conectado a la red del enrutador.

5. Haga clic en el botón `Avanzado`. Esto abrirá una nueva ventana.

6. Haga clic en la pestaña `TCP/IP` y busque la entrada `Router`. Esta es la dirección IP de su enrutador.
Parte 3 de 4: Instalación de actualizaciones del enrutador

1. Conectar el enrutador a través de Ethernet. Algunos enrutadores están configurados de tal manera que no puede acceder a la página de configuración cuando está conectado a través de Wi-Fi. Una conexión Ethernet garantiza un fácil acceso a las herramientas de configuración.

2. Ingrese la dirección IP de su enrutador en la barra de direcciones de un navegador web. Puede rastrear esta dirección siguiendo los métodos indicados anteriormente.
Introduce la dirección como si estuvieras visitando una página web.

3. Ingrese sus datos de inicio de sesión. Para acceder a la página de configuración, deberá ingresar el nombre y la contraseña de su enrutador. Si no ha guardado esta información, puede probar algunos de los siguientes valores predeterminados:

4. Abra la página `Firmware`, `Actualización del enrutador` o `Actualizar`. El nombre de esta página varía según la marca. La ubicación varía, pero normalmente la encontrará en `Administración`, `Utilidades` o `Mantenimiento`.

5. Haga clic en el botón `Comprobar` para ver si hay actualizaciones disponibles. Muchos enrutadores tienen un botón que le permite verificar si hay disponible una nueva versión del firmware.

6. Descargue el último firmware si se indica un enlace. Dependiendo del enrutador, puede obtener un enlace a la última versión de firmware, o el enrutador puede descargarlo por sí mismo.

7. Visite el sitio de soporte del fabricante si no se proporciona ningún enlace. Si hay disponible una versión más reciente del firmware, pero no hay enlaces, deberá descargar el firmware del fabricante. Puede descargar estos archivos desde las páginas de soporte de estos sitios web.
Busque en la web para encontrar sitios de soporte. Por ejemplo, busque `Soporte de Netgear` y obtendrá esto equipo de red.enlace com/soporte como resultado.

8. Ingrese el modelo de su enrutador en el campo de búsqueda del sitio de soporte. El número de modelo de su enrutador se encuentra en la parte superior de la página de configuración. Ingrese este número de modelo en el cuadro de búsqueda en el sitio web del fabricante.

9. Busque los últimos archivos de firmware. Dependiendo de su enrutador, puede mostrar algunos archivos de firmware, muchos diferentes o ninguno. Descarga la versión más reciente ya sea por día o por número. El archivo suele estar en formato zip.
Tenga cuidado de no descargar una versión anterior a la que está usando actualmente el enrutador. Puede verificar la versión que tiene el enrutador en la página de configuración para actualizaciones de firmware.

10. Extrae el archivo zip. Una vez que el archivo de firmware haya terminado de descargarse, haga doble clic en el archivo zip descargado para abrirlo, luego `Extraer` para extraer su contenido. Esto generalmente le dará un archivo con una extensión desconocida.

11. Sube el archivo a tu enrutador. Regrese a la página de actualización de firmware de su enrutador y haga clic en el botón para ir al archivo recién extraído. Selecciónelo y luego haga clic en el botón en la página de configuración para cargar el archivo al enrutador.

12. Espere a que se aplique la actualización. Una vez que se haya cargado el archivo, comenzará la actualización del firmware. Por lo general, verá una barra de progreso; el proceso de actualización puede demorar entre 3 y 5 minutos. Es probable que su enrutador se reinicie después, dejándolo sin acceso a la red por un corto tiempo.

13. Reinicie su enrutador si la actualización falla. Si la actualización del firmware no funciona y ya no puede conectarse al enrutador, puede restablecerlo manualmente para volver a intentarlo. Mantenga presionado el botón de reinicio en la parte posterior del enrutador durante 30 segundos para restaurar la configuración de fábrica. Deberá volver a configurar su red si ha realizado cambios en la configuración predeterminada anteriormente.
Parte 4 de 4: actualizar un enrutador AirPort

1. Abra la Utilidad AirPort en su carpeta Utilidades. Este programa le permite cambiar la configuración de su enrutador AirPort. Puede encontrar la carpeta Utilidades en la carpeta Aplicaciones.

2. Haga clic en su estación base e ingrese su contraseña. El ícono de la estación base puede tener un número de insignia rojo para indicar que hay una actualización disponible, pero es posible que no aparezca hasta que ingrese la contraseña.

3. Haga clic en el botón `Actualizar` para descargar e instalar la actualización. Este botón solo aparece si hay una actualización disponible. Haga clic en `Continuar` cuando se le solicite confirmación.

4. Espere a que finalice la actualización del enrutador. Esto puede tardar unos minutos en completarse. No habrá acceso a la red por un corto tiempo mientras se actualiza.
Artículos sobre el tema. "Actualización del firmware de su enrutador"
Оцените, пожалуйста статью
Similar
Popular