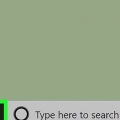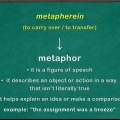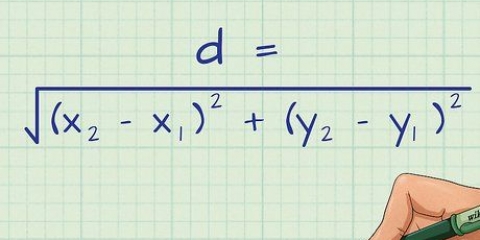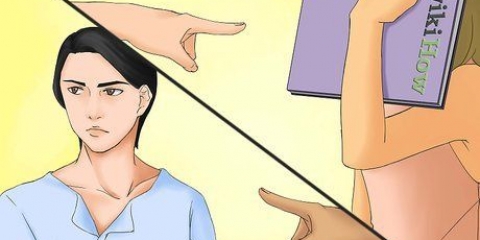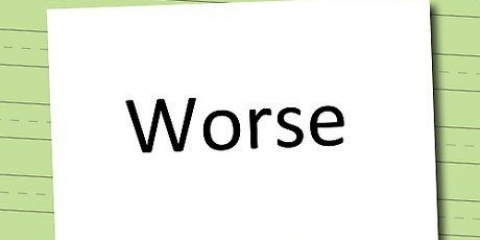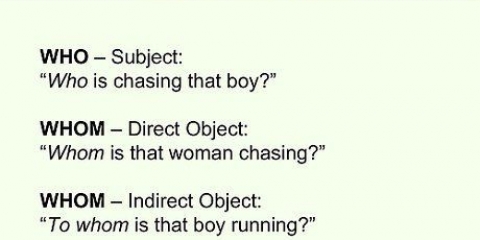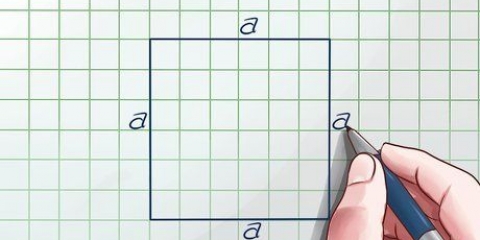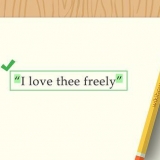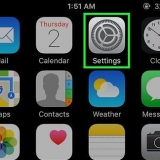Si hay varias ubicaciones para su búsqueda, como una cadena de restaurantes, se fijarán todas las ubicaciones cercanas. El marcador más cercano a su ubicación actual se marcará como el "activo" alfiler. Puede seleccionar otras ubicaciones tocando los pines. Si hay varias direcciones diferentes que coinciden con su búsqueda, se le preguntará a qué dirección se refería exactamente. Cada resultado de búsqueda contendrá información más detallada. Al tocar en la barra de búsqueda, aparecerá una lista de búsquedas recientes. Si no está seguro de cómo se escribe una dirección o el nombre de una empresa, aproveche la oportunidad. Maps probablemente será capaz de averiguar lo que quieres decir. 




El tiempo de viaje estimado de cada ruta se mostrará junto con la ruta real. También aparecerá en la parte superior de la pantalla. Si las rutas alternativas incluyen otro modo de transporte, como caminar, verá un icono junto al tiempo de viaje. 


Si te desvías de tu ruta, Maps calculará automáticamente una nueva ruta. 


Debajo del nombre de la empresa se mostrará qué tipo de negocio es y cuánto cuesta en promedio (según la información de Yelp). También puedes ver las fotos que los usuarios de Yelp han agregado. 

Algunos de los edificios más famosos del mundo se han recreado con precisión en 3D. Esto hace que Maps de Apple sea una forma divertida de "ser un turista". Ve a París para ver la Torre Eiffel, o ve a la ciudad de Nueva York para ver si puedes encontrar el Empire State Building. La Torre de Tokio en Japón también está meticulosamente diseñada en 3D. No todas las regiones están disponibles en 3D.
Usando los mapas de apple
Contenido
Maps de Apple es la contraparte de Apple de Google Maps y puede hacer algunas cosas que Google Maps no puede. Maps está integrado en iOS, por lo que es muy fácil de usar con otras aplicaciones. Además, puedes usar Maps para usar tu iPhone o iPad como dispositivo de navegación. Vaya al Paso 1 para aprender a encontrar ubicaciones específicas, obtener direcciones e incluso explorar el mundo.
Pasos
Método 1 de 3: encontrar ubicaciones

1. Mueve el mapa. Hay varias formas de cambiar la vista del mapa y maniobrar a diferentes ubicaciones. Todas estas acciones las realizas moviendo el mapa con los dedos.
- Mueva el mapa arrastrando un dedo por el mapa.
- Acérquese y aléjese juntando o separando dos dedos. Puede acercar un punto específico tocándolo dos veces.
- Gire la tarjeta colocando dos dedos sobre ella. Gire la muñeca mientras mantiene los dedos separados a la misma distancia para girar el mapa. Puede hacer zoom al mismo tiempo acercando/separando los dedos.
- Incline el mapa colocando dos dedos en el mapa. Muévelos juntos hacia arriba al mismo tiempo para inclinar el mapa. Muévelos hacia abajo para voltear el mapa hacia el otro lado.
- Restaure el mapa a su orientación predeterminada tocando la brújula en la esquina superior derecha.

2. Buscar una ubicación. Use la barra de búsqueda en la parte superior de la aplicación Mapas para encontrar una ubicación específica. Puede ingresar la dirección exacta, cruzar calles, empresas, ciudades, pueblos, estados, países y mucho más. El mapa se enfocará en la ubicación que ingresó. Además, se colocará un pin para indicar dónde se encuentra exactamente su búsqueda.

3. coloca un alfiler. Además de buscar ubicaciones, también puede colocar pines en cualquier parte del mapa. Esto le permite seleccionar fácilmente ese lugar si la ubicación no se puede encontrar en el mapa. Coloque un alfiler presionando su dedo en la ubicación y manteniéndolo presionado por un tiempo. Ahora aparecerá un pin.

4. Usa Siri para buscar.
Método 2 de 3: navegar de ida y vuelta

1. crear un viaje. Toque el botón de flecha (iPhone) o el botón de ruta en el iPad en la parte superior de la pantalla para crear un nuevo viaje. Puede ingresar direcciones en Inicio: y Fin:. También puede elegir comenzar desde su ubicación actual. Si ha colocado un pin, automáticamente actuará como el punto final del viaje.
- Puedes cambiar el modo de transporte seleccionando uno de los iconos de la parte superior. Si toca la pestaña Aplicaciones, se pueden habilitar aplicaciones externas (como 9292) para determinar la ruta.
- Puede intercambiar los puntos de inicio y finalización del viaje tocando la flecha ondulada junto a los cuadros de texto.
- Toque Ruta para ver la ruta de principio a fin.

2. Establece tu destino desde un pin. Puede establecer un destino desde cualquier pin en el mapa, tanto desde los resultados de búsqueda como desde los pines que haya colocado. Toca el marcador para que aparezca un cuadro encima. Esta ventana mostrará el nombre o la dirección. También aparecerá un ícono de un automóvil, con el tiempo de viaje debajo. Toque el ícono del automóvil para establecer la ubicación del marcador como su destino.

3. ver la ruta. Si ha establecido un destino, el mapa cambiará y le mostrará la ruta desde su ubicación actual hasta la ubicación deseada. La ruta se mostrará en azul oscuro. Las rutas alternativas aparecen como un azul ligeramente más tenue en el mapa.

4. Ver la descripción de la ruta paso a paso. Toque el botón Lista en la parte inferior de la pantalla para ver la lista completa de descripciones de principio a fin. Puede desplazarse por esta lista si hay demasiadas descripciones.

5. Ver el tráfico. Toque el i-Button en la parte inferior derecha de su pantalla y toque Mostrar tráfico. El tráfico pesado se indicará con líneas rojas discontinuas. El tráfico promedio está representado por una línea punteada amarilla más pequeña. Si hay mucho tráfico en la ruta, considere tomar una ruta alternativa.

6. Uso del modo de navegación. Tocar Inicio habilitará el modo de navegación. El mapa se adaptará a la dirección en la que te estés moviendo y aparecerá la siguiente descripción en la parte superior de la pantalla. Maps se desplazará a través de las direcciones a medida que continúe por la ruta. También puede desplazarse con el dedo para ver qué sigue.

7. Imprime la descripción de tu ruta. Si su dispositivo iOS está conectado a una impresora AirPrint, puede imprimir las instrucciones tocando el botón Compartir. Luego elige Imprimir. Seleccione la impresora y elija el número de copias que desea imprimir. Ahora se imprimirá un mapa de su ruta, acompañado de la descripción real de la ruta.
Método 3 de 3: Explorar mapas

1. Lee algunas reseñas. Cuando toca un pin para una empresa en particular, aparecerá un cuadro que muestra la calificación promedio que la empresa obtuvo en Yelp. Toque el cuadro para expandir las opciones, luego toque el cuadro Reseñas. Ahora verá algunas características de las reseñas de Yelp. También habrá un enlace que lo llevará al sitio completo de Yelp o abrirá la aplicación de Yelp.

2. Ver información adicional de la empresa. Si amplía la ventana de la empresa, verá información adicional: un número de teléfono, un sitio web, correo electrónico.D. Si está utilizando un iPhone, puede tocar el número de teléfono para llamar a la empresa. Al tocar el enlace, abre el enlace en el navegador.

3. Insertar imágenes de satélite. Si desea ver una vista más pintoresca del mapa, puede optar por insertar imágenes de satélite. De esta manera se llega a ver un mapa a vista de pájaro. Puede ver el mapa de tres maneras: Estándar, Híbrido y Satélite.

4. Usa el modo 3D para explorar el mapa. En el modo Híbrido o Satélite, puede habilitar el modo 3D para exponer un mapa del mundo virtual. Incline el mapa para ver representaciones en 3D de edificios famosos y similares. Eche un vistazo a su puerto de origen para ver cómo se ve!
Artículos sobre el tema. "Usando los mapas de apple"
Оцените, пожалуйста статью
Similar
Popular