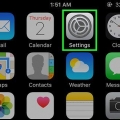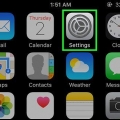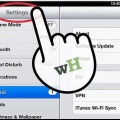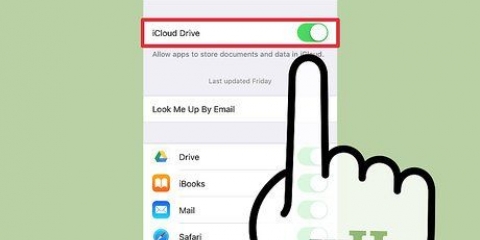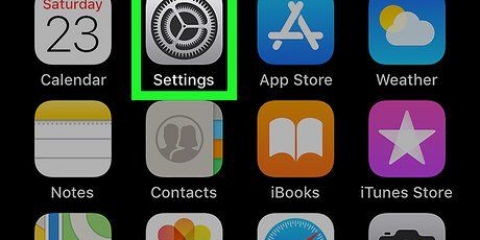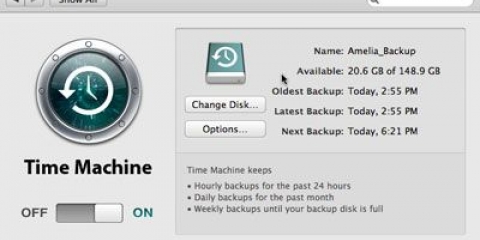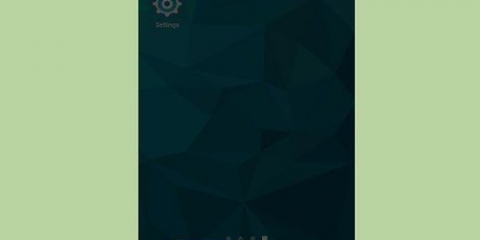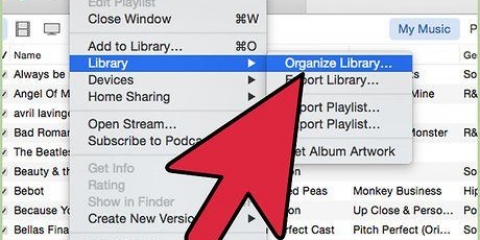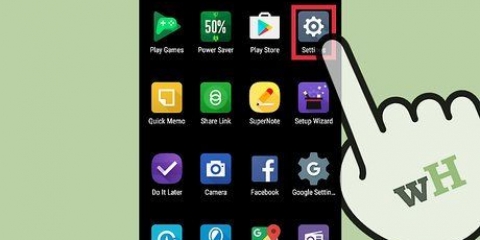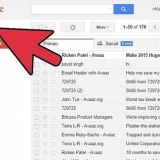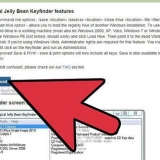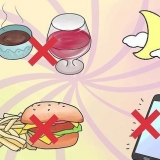Si no ha iniciado sesión, toque Inicie sesión en su (dispositivo), ingrese su ID de Apple y contraseña y toque acceso. Si tiene una versión anterior de iOS, es posible que no necesite realizar este paso.





Si esta es la primera vez que conecta su teléfono a su computadora, deberá tocar Confiar en la pantalla de su iPhone. 



Es posible que se le pida que haga una copia de seguridad de las aplicaciones que no están en su biblioteca de iTunes. Esto puede suceder si ha instalado aplicaciones de otras fuentes o si aún no ha transferido sus compras desde su iPhone a su biblioteca de iTunes. Una vez que haya agregado las aplicaciones a su biblioteca de iTunes, no podrá restaurarlas. También se le puede pedir que transfiera sus compras desde su iPhone a su biblioteca de iTunes. Esto sucede cuando tiene aplicaciones instaladas en su iPhone pero no ha configurado iTunes para descargar nuevas compras automáticamente.
iTunes hará una copia de seguridad de su configuración, contactos, datos de aplicaciones, mensajes y fotos en el rollo de su cámara. No se realizará una copia de seguridad de toda la música, los videos y los podcasts sincronizados en su biblioteca de iTunes y otros medios que haya agregado de otra manera. Estos datos deben sincronizarse nuevamente con iTunes después del proceso de restauración. El archivo de copia de seguridad de su iPhone se almacena en la carpeta de medios de iTunes.
Puede descargar PKGBackup desde Cydia si tienes un iPhone con jailbreak. 


Haz una copia de seguridad de tu iphone
Contenido
Este tutorial le mostrará cómo hacer una copia de seguridad (copia de seguridad) de todos los datos de su iPhone, como fotos, contactos y calendarios, en su escritorio o iCloud.
Pasos
Método 1 de 3: Usar iCloud

1. Configuración abierta. Esta es la aplicación gris con la imagen de un engranaje (⚙️) que suele estar en tu pantalla de inicio.

2. Presiona Wi-Fi. Esto se puede encontrar en la parte superior del menú Configuración.
Para hacer una copia de seguridad necesitas una conexión WiFi.

3. Mueva el control deslizante junto a `Wi-Fi` a la posición `Activado`. El control deslizante se volverá verde.

4. Toca una red Wi-Fi. Elija una red de la lista que aparece bajo el encabezado `Seleccione una red inalámbrica` en el menú.
Ingrese una contraseña si se le solicita.

5. Configuración abierta. Si aún tiene la pantalla de configuración de Wi-Fi frente a usted, toque Ajustes en la esquina superior izquierda para ir a la pantalla principal de Configuración. De lo contrario, simplemente abra la aplicación Configuración como lo acaba de hacer.

6. Toca tu ID de Apple. Esta es la sección en la parte superior de la pantalla con su nombre y foto, si ha agregado una.

7. Toca iCloud. Puedes encontrar esto en la segunda parte del menú.

8. Elija qué datos de iCloud desea respaldar. Deslice los botones al lado de las aplicaciones en la lista, como Notas y Calendarios, a la posición `Encendido` (verde) para hacer una copia de seguridad de sus datos.
No se realizará una copia de seguridad de los datos de las aplicaciones con los botones en la posición "Apagado" (blanco).

9. Desplácese hacia abajo y toque Copia de seguridad de iCloud. Encontrarás esto al final de la segunda parte.

10. Mueva el control deslizante junto a `Copia de seguridad de iCloud` a la posición `Activado`. El control deslizante ahora se volverá verde. Su iPhone ahora tendrá una copia de seguridad en iCloud cuando su teléfono esté enchufado y conectado a una red Wi-Fi.

11. Toque en `Copia ahora` para empezar a hacer copias de seguridad. Este proceso puede demorar un tiempo, pero aún puede hacer otras cosas con su iPhone mientras se realiza la copia de seguridad.
Cuando se complete el proceso, tendrá una copia de seguridad en iCloud que puede usar para restaurar su iPhone si es necesario.
Método 2 de 3: usar iTunes

1. Conecta tu iPhone a tu escritorio. Use el cable USB que vino con su dispositivo.

2. Pulsa sobre el icono de tu iPhone. Esto aparecerá en la fila de iconos a lo largo de la parte superior de la pantalla después de un momento.
Ahora se abrirá la pantalla "Resumen".

3. Desbloquea tu iPhone. Si bloqueó su iPhone con un código de acceso, deberá ingresarlo para comenzar el proceso de copia de seguridad.

4. En la sección Copias de seguridad, haga clic en "Mi PC". Por ejemplo, iTunes puede hacer una copia de seguridad de su iPhone en su computadora para que no use el espacio de almacenamiento de iCloud. mientras se sincroniza también está respaldado.
Si desea hacer una copia de seguridad de sus contraseñas, datos de Homekit y datos de salud, deberá marcar la casilla para `Cifrar copia de seguridad de iPhone` y cree una contraseña segura.

5. Haga clic en Copia de seguridad. El proceso de copia de seguridad comenzará ahora.

6. Espere a que se complete el proceso de copia de seguridad. Cuando haya especificado si desea hacer una copia de seguridad de las aplicaciones y transferir las compras, iTunes comenzará a hacer una copia de seguridad de su computadora. Puedes monitorear el progreso en la parte superior de la ventana de iTunes.
Método 3 de 3: Hacer una copia de seguridad del iPhone con jailbreak

1. Descargar PKGBackup. Si no está utilizando un iPhone con jailbreak, las funciones de respaldo de iTunes e iCloud deberían ser lo suficientemente buenas para garantizar que sus datos estén respaldados de manera segura sin la necesidad de descargar aplicaciones de terceros. Si tienes un iPhone con jailbreak, entonces su mejor apuesta es usar una aplicación como PKGBackup para respaldar aplicaciones y datos de jailbreak.

2. Abra PKGBackup y toque Configuración. De esta manera, puede establecer dónde se debe almacenar su copia de seguridad. Puede conectar su teléfono a varios servicios en la nube, como Dropbox, OneDrive y Google Drive. También puede enviar su copia de seguridad a un servidor FTP.
También puede establecer un plan de copia de seguridad en el menú Configuración.

3. Vuelva a la pantalla de inicio y toque Copia de seguridad. Ahora puede especificar lo que desea respaldar. Alternativamente, puede mirar sus aplicaciones de Apple, las aplicaciones de la App Store, sus aplicaciones de Cydia y los archivos almacenados en su iPhone.
Toque el icono de copia de seguridad a la derecha de cada elemento para establecer si desea o no hacer una copia de seguridad.

4. Iniciar el proceso de copia de seguridad. Una vez que haya seleccionado todas las aplicaciones, ajustes y archivos de los que desea hacer una copia de seguridad, puede iniciar el proceso de copia de seguridad. El tiempo que tarde dependerá de lo que esté respaldando y de si está cargando su respaldo en un servicio en la nube o no.
iTunes hará una copia de seguridad de la configuración de todas las aplicaciones, incluso las aplicaciones con jailbreak. Sin embargo, no hará una copia de seguridad de las aplicaciones de jailbreak. PKGBackup le permite volver a descargar rápidamente las aplicaciones y los ajustes con jailbreak después de restaurar una copia de seguridad de iTunes.
Artículos sobre el tema. "Haz una copia de seguridad de tu iphone"
Оцените, пожалуйста статью
Similar
Popular