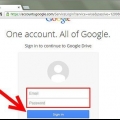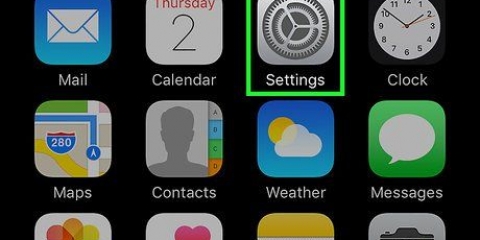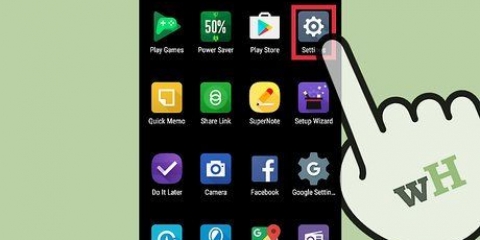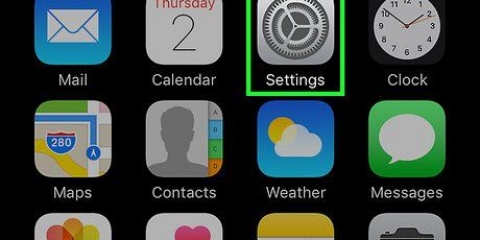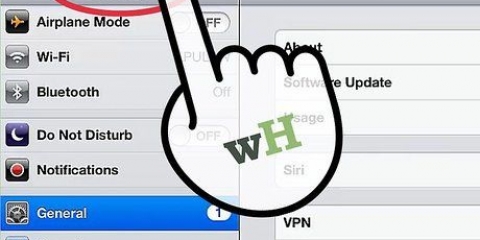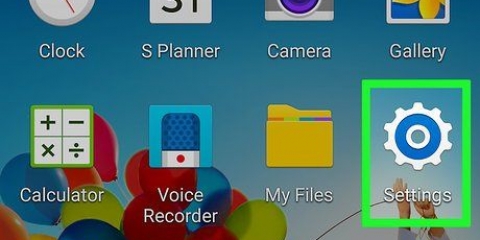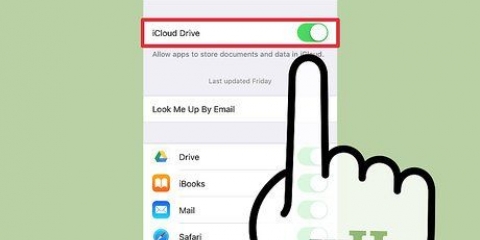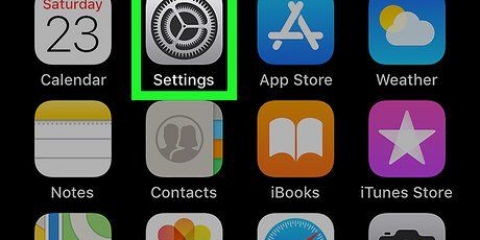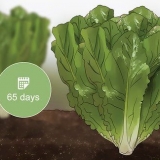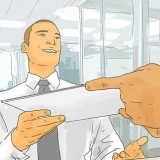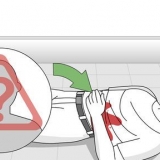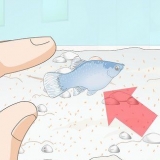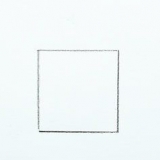Copia de seguridad de una mac
Contenido
Muchas personas confían en sus computadoras Apple a diario tanto para el trabajo como para el entretenimiento, y hacer una copia de seguridad de todos esos datos importantes puede ser un salvavidas en caso de que algo salga mal. El daño, la pérdida o simplemente un error humano pueden hacer que pierda todos sus datos almacenados en Mac. No se preocupe y proteja todos sus valiosos documentos, fotos, música, videos y más siguiendo unos sencillos pasos para hacer una copia de seguridad de su Mac.
Pasos
Método 1 de 3: Organiza tus datos
Preparar los archivos para la copia de seguridad hará que todo el proceso sea mucho más sencillo. Por lo tanto, puede estar seguro de que no olvidará accidentalmente guardar archivos que se encuentran en ubicaciones inesperadas.

1. Consolidar[2] Fuente X . Cree y supervise un sistema que facilite la búsqueda de archivos.
Método 2 de 3: guarda tus datos en un disco duro externo con Time Machine

1. Hazte con un disco duro externo con una gran capacidad de almacenamiento. Elija un disco duro externo con al menos el doble de la capacidad de almacenamiento de su computadora. Te sorprenderá lo rápido que se llena ese espacio.

2. Conecta tu disco duro externo a tu Mac. Conecte el disco duro externo a su computadora con el cable apropiado (generalmente USB, Firewire o eSATA).

3. Formatea tu disco duro externo. El formateo garantiza que sus archivos para una Mac se almacenen correctamente y, por lo tanto, sean fáciles de recuperar.

4. Máquina del tiempo de lanzamiento. Esta herramienta de respaldo práctica y fácil de usar viene con Mac OS X.Si Time Machine no se inicia automáticamente, esta utilidad se puede encontrar en Preferencias del Sistema.

5. Designe su disco duro externo como la unidad de copia de seguridad cuando se le solicite.

6. Enciende la máquina del tiempo. El programa de copia de seguridad comenzará automáticamente a hacer una copia de seguridad de su Mac. Deje suficiente tiempo para la primera copia de seguridad (posiblemente durante la noche), ya que esto puede llevar un tiempo dependiendo de la cantidad de datos que tenga.

7. Programe copias de seguridad frecuentes con Time Machine. Time Machine hará automáticamente una copia de seguridad de su Mac cada hora a menos que ajuste la frecuencia de las copias de seguridad o elija hacer una copia de seguridad solo cuando lo desee. Time Machine creará copias de seguridad incrementales del estado actual de los datos en su Mac para que pueda "retroceder en el tiempo" y recuperar los datos que faltan o se pierden.
Método 3 de 3: copia de seguridad en iCloud

1. Enciende iCloud. Su Mac debe ejecutarse en OS X v10.7.4 o posterior.
- Abra Preferencias del sistema desde el menú Apple en la esquina superior izquierda de su pantalla.
- Haga clic en el icono de iCloud.
- Ingrese su ID de Apple y contraseña para iniciar sesión.
- Marque la casilla que indica que desea usar iCloud para hacer una copia de seguridad de sus datos.
- Haga clic en el botón Siguiente.

2. Seleccione qué datos desea respaldar, incluidos sus discos duros externos y el almacenamiento de iCloud, para asegurarse de tener múltiples opciones en caso de que una no funcione. Almacene sus datos en CD, DVD o memorias USB como copia de seguridad adicional.
Advertencias
- Ninguna opción de respaldo es completamente confiable, así que nuevamente asegúrese de que su plan de respaldo se base en múltiples ubicaciones para almacenar sus archivos.
Artículos sobre el tema. "Copia de seguridad de una mac"
Оцените, пожалуйста статью
Similar
Popular