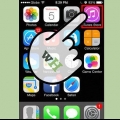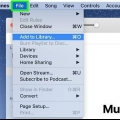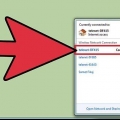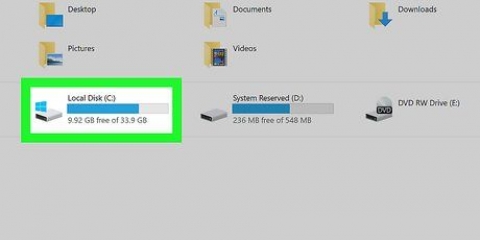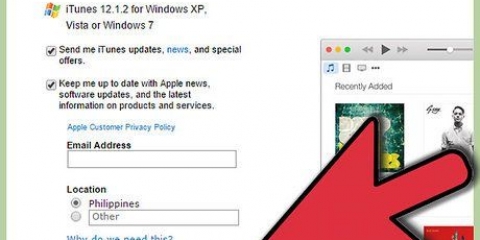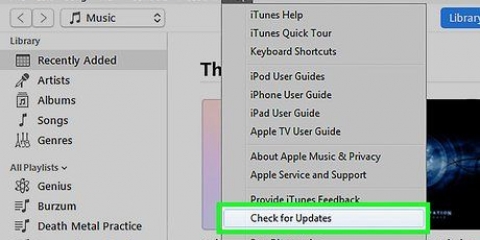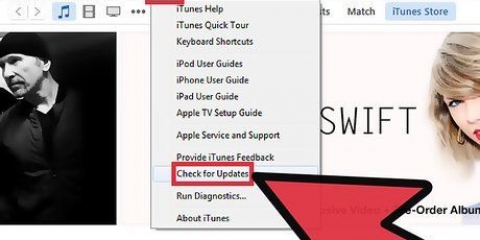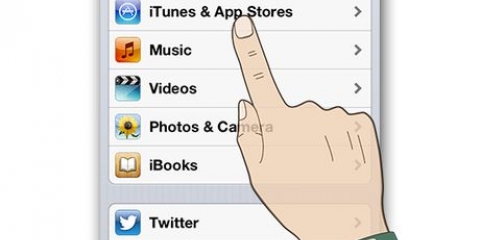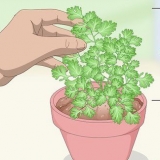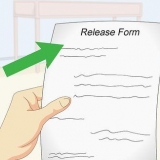Haga clic en la pestaña `En este dispositivo` para ver qué archivos hay actualmente en su iPhone. Luego elija `Agregar a` en la esquina superior derecha. Al ver medios en la biblioteca de iTunes, aparece una barra lateral a la derecha cuando arrastra una canción, video, programa de TV o película. Puedes arrastrar contenido al dispositivo. También puede crear y editar listas de reproducción directamente en el dispositivo.
iTunes copiará diferentes canciones a su dispositivo cada vez. La configuración de Autocompletar le permite personalizar cómo se seleccionan las canciones para sincronizar, por ejemplo, puede elegir canciones mejor calificadas para elegirlas antes.
Sincroniza tu iphone con itunes
Contenido
La sincronización de su iPhone con iTunes en su computadora facilita el control de la música que hay en su iPhone, así como la administración sencilla de sus aplicaciones y otras compras. Puede configurar iTunes para sincronizar solo listas de reproducción específicas o dejar que su iPhone se llene con listas de reproducción aleatorias. Siga los pasos de este artículo para aprender cómo.
Pasos
Método 1 de 2: conectar tu iPhone a tu computadora

1. Use el cable USB incluido para conectar su iPhone a su computadora. Si todo está bien, iTunes se abrirá automáticamente cuando se reconozca su iPhone. Abre iTunes manualmente si no se abre automáticamente.

2. Haga clic en `Dispositivos`. Seleccione su iPhone en `Dispositivos`.

3. Elija los medios que desea sincronizar. Una vez que haya seleccionado su iPhone, verá todas las pestañas en la parte superior de la ventana con diferentes tipos de contenido disponible en iTunes (aplicaciones, música, películas, etc.).). Haga clic en la pestaña del tipo de medio que desea sincronizar y marque la casilla junto a "Sincronizar".
Puede elegir sincronizar todo, desde un determinado tipo de medios o solo archivos específicos. Por ejemplo, en `Música` puede seleccionar listas de reproducción, artistas o géneros.

4. Consulta tu espacio libre. A medida que selecciona medios, verá que la barra en la parte inferior de la ventana se llena cada vez más. Aquí puede ver cuánto espacio libre queda después de sincronizar. Mueva el mouse sobre las diferentes secciones de la barra para ver los detalles por tipo de medio.
Método 2 de 2: elegir el método de sincronización

1. Sincronización automática. Una vez que haya configurado sus opciones de sincronización, haga clic en `Aplicar` en la parte inferior de la ventana. El iPhone ahora se sincronizará automáticamente con iTunes de acuerdo con los medios seleccionados cada vez que conecte su iPhone a su computadora.
- Todas las canciones compradas con tu iPhone aparecerán en la biblioteca de iTunes. Los verás en el menú "Compras". Si está usando una cuenta de iCloud, no necesita sincronizar su iPhone para ver las canciones en iTunes.
- Si se agregan más archivos a iTunes en ciertas listas de reproducción que seleccionó, esos archivos se transferirán automáticamente a su iPhone en el momento en que conecte su iPhone a su computadora.
- Por el contrario, los archivos eliminados también se eliminarán de su iPhone en el momento en que conecte su iPhone a su computadora..

2. Sincronizar manualmente. Si prefiere agregar o eliminar archivos manualmente de su iPhone, primero haga clic en la pestaña `Descripción general`. Seleccione la opción `Administrar música y videos manualmente` o `Administrar música manualmente`. Esto anulará la selección de todas las configuraciones de sincronización automática en las pestañas Música y Películas y programas de TV.

3. Sincroniza música aleatoria con tu iPhone. Haga clic en el botón `En este dispositivo` y seleccione `Música`. Consulte la configuración de Autocompletar en la parte inferior de la ventana principal de iTunes. El valor predeterminado es una selección aleatoria de toda su biblioteca de música. Haga clic en `Autocompletar` para comenzar a copiar música al azar.
Consejos
- Otros dispositivos Apple con iOS también se pueden sincronizar con iTunes de esta manera.
- A veces, iTunes puede tardar un tiempo en reconocer su iPhone. No te frustres, es normal que tarde un poco, tómalo con calma.
- Abra iTunes antes de conectar su iPhone si tiene una computadora vieja o un iPhone viejo; de lo contrario, puede llevar más tiempo.
Artículos sobre el tema. "Sincroniza tu iphone con itunes"
Оцените, пожалуйста статью
Popular