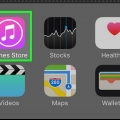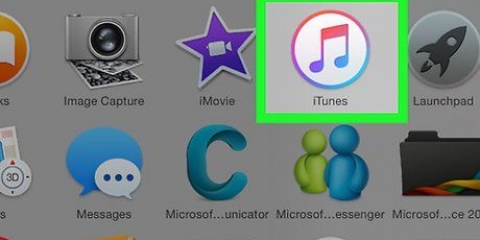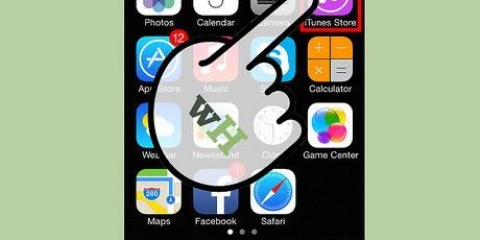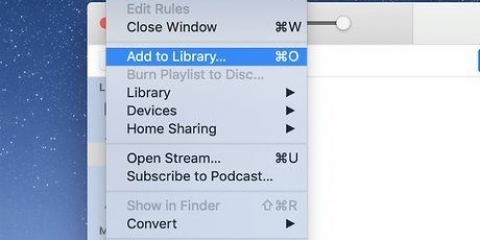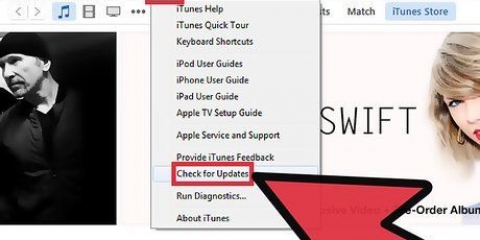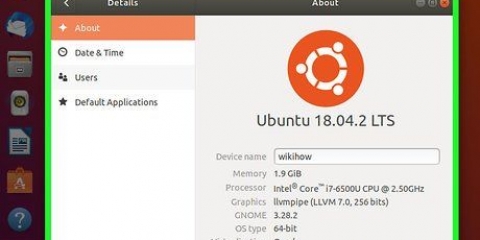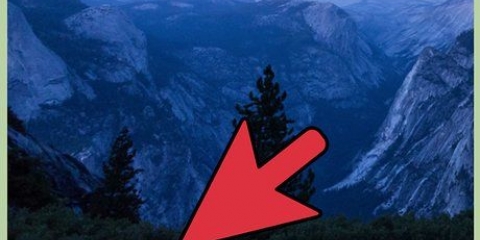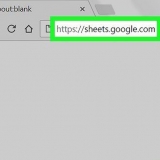Haga clic en el menú de inicio y seleccione Tienda de Microsoft. haga clic en Búsqueda en la esquina superior derecha y escriba itunes. haga clic enitunes en los resultados de búsqueda. haga clic en Instalar en pc y siga las instrucciones en pantalla.
Si está usando iTunes por primera vez, siga las instrucciones en pantalla para configurar la aplicación. Para obtener más información sobre la navegación de iTunes y el uso de sus funciones avanzadas, consulte Cómo usar iTunes.
Si está usando una Mac, sus actualizaciones de iTunes se incluyen con las actualizaciones regulares de macOS. Para buscar actualizaciones de macOS, haga clic en el menú , seleccionarte Preferencias del Sistema, y haga clic Actualización de software. Si instaló iTunes desde Microsoft Store, las aplicaciones se actualizarán automáticamente. Si está utilizando Windows y ha descargado iTunes de Apple, haga clic en el menú Ayudar en iTunes, eliges Buscar actualizaciones, y sigue las instrucciones en pantalla.
Haga clic en el menú en la parte superior Cuenta. haga clic en Acceso… Ingrese su nombre de usuario y contraseña de ID de Apple. haga clic en acceso. 









Asegúrese de que el teléfono/tableta y la computadora estén conectados a la misma red WiFi. Haga clic en el botón del dispositivo en iTunes si aún no lo ha hecho. haga clic en Resumen en el panel izquierdo (bajo `Configuración`). Marque la casilla junto a `Sincronizar con este (tipo de dispositivo) a través de Wi-Fi`. haga clic en Aplicar.
Conectar a itunes
Este tutorial le enseñará cómo conectar su iPhone o iPad a iTunes en una computadora con Windows o macOS.
Pasos
Parte 1 de 2: Instalar y actualizar iTunes

1. Decide qué computadora usar para administrar tu biblioteca de iTunes. Debe ser una computadora que tenga suficiente almacenamiento, acceso a una red Wi-Fi sólida y que esté disponible regularmente para que la use.

2. Instale iTunes (si usa una PC). Si tiene una Mac (o si ya tiene iTunes instalado en su PC), salte al siguiente paso.

3. Abre iTunes. Si estás usando una PC, lo encontrarás en el menú de inicio
. Si tiene una Mac, haga clic en el ícono de la nota musical en el Dock (que generalmente se encuentra en la parte inferior de la pantalla).
4. Actualizar la aplicación a la última versión. Los pasos dependen de su configuración:

5. Inicie sesión en iTunes con su ID de Apple. Si compraste algo en iTunes Store (aplicaciones, libros, películas, etc.).), puede acceder a esos elementos cuando inicia sesión en su computadora. Así es como registrarse:
Parte 2 de 2: sincronizar con iTunes

1. Establezca sus preferencias de sincronización automática. Antes de conectar el dispositivo a la computadora, verifique lo siguiente:
- Haga clic en el menú en la parte superior izquierda Ajustar y seleccione preferencias.
- Haga clic en la pestaña Dispositivos.
- Si desea que su iPhone o iPad se sincronice automáticamente cuando se conecte a iTunes, desmarque "Evitar que los iPod, iPhone y iPad se sincronicen automáticamente" y haga clic enOK.
- Si no desea que el dispositivo se sincronice automáticamente, marque "Evitar que los iPod, iPhone y iPad se sincronicen automáticamente" y luego haga clic en OK. Se recomienda esta opción si se está conectando a iTunes en una computadora que no le pertenece (o no es su computadora principal).

2. Conecte el iPhone o iPad a la computadora mediante un cable USB. Use el cable que vino con su teléfono o tableta (o un cable compatible). Una vez conectado, verá un botón con un icono de teléfono o tableta en la esquina superior izquierda de iTunes. Esto se llama el botón `Dispositivo`.
Si está usando un iPhone o iPad nuevo, verifique Cómo conectar un nuevo dispositivo a iTunes para obtener más información sobre cómo conectar el nuevo dispositivo.

3. Haga clic en el botón del dispositivo. Está en la esquina superior izquierda de iTunes (el pequeño botón con un teléfono adentro).
Si ve un mensaje de que su dispositivo ya está sincronizado con otra biblioteca de iTunes, tenga cuidado. si haces clic Eliminar y sincronizar, luego, el contenido que se sincroniza (como música o fotos) se reemplazará con el contenido de esta computadora.

4. Haga clic en el tipo de contenido que desea sincronizar. Verá diferentes categorías (como Música, Vídeos) en la columna izquierda debajo de `Configuración`. Haga clic en cualquiera de estas categorías para ver las opciones de sincronización.

5. Configura tus opciones de sincronización para la categoría. Las opciones varían según la categoría, pero siempre debe marcar la casilla junto a "Sincronizar" en la parte superior del panel principal.
Puede especificar tipos específicos de datos por categoría para sincronizar. Por ejemplo, puedes Música elija sincronizar toda su biblioteca o seleccione listas de reproducción específicas.

6. haga clic enAplicar. esta en la esquina inferior derecha. Si iTunes está configurado para sincronizarse automáticamente, los elementos seleccionados ahora se sincronizarán. De lo contrario, debe sincronizar manualmente.

7. Repita estos pasos para sincronizar otros tipos de contenido. haga clic en Aplicar cuando termines de editar cada categoría.

8. haga clic ensincronizar sincronizar. Los datos seleccionados ahora están sincronizados.

9. haga clic enTerminado. Este botón está en la esquina inferior derecha.

10. Configurar la sincronización inalámbrica (opcional). Si no desea seguir usando un cable USB para sincronizar con iTunes en el futuro, puede activar la sincronización Wi-Fi. Así es como lo haces:
Artículos sobre el tema. "Conectar a itunes"
Оцените, пожалуйста статью
Popular