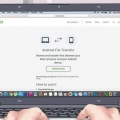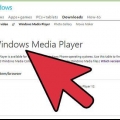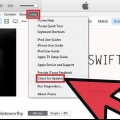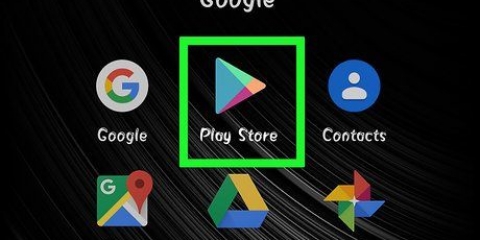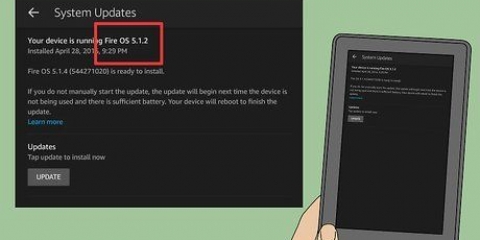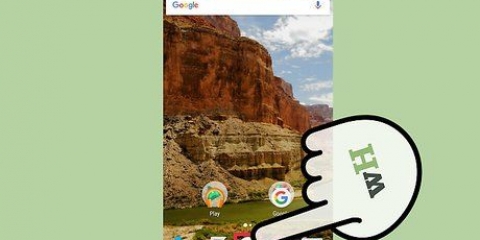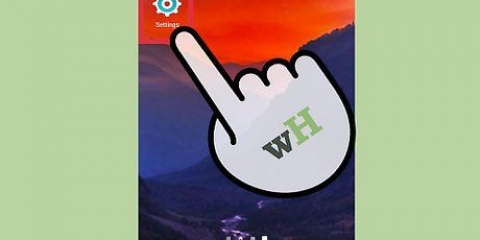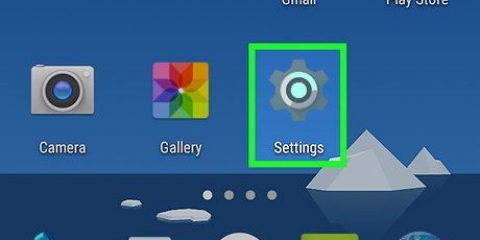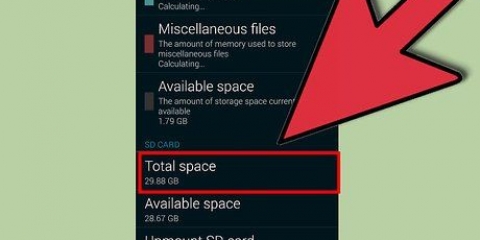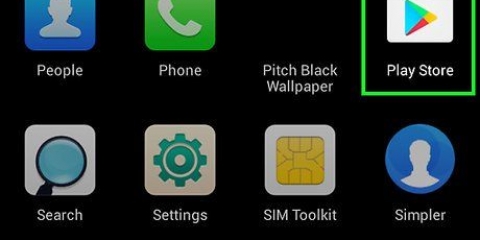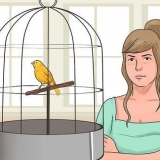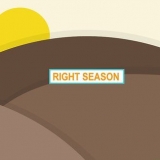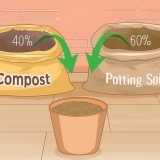Conectar un android a una mac
Contenido
La instalación de la aplicación oficial de transferencia de archivos de Android en su Mac le permite conectarse a su dispositivo Android y transferir archivos. Una vez vinculado, podrá explorar los archivos en su Android como cualquier otra carpeta en su Mac. También puede transferir los archivos de música de su biblioteca de iTunes a su Android de esta manera.
Pasos
Parte 1 de 3: Instalación de transferencia de archivos de Android

1. Haga clic en el botón Safari en su Mac.

2. Irhttps://www.androide.com/transferencia de archivos/ en safari. Escribe https://www.androide.com/transferencia de archivos/ en la barra de direcciones de su navegador web y presione ⏎ Volver.

3. Haga clic en el botón `Descargar ahora`.

4. Haga clic en el archivo androidfiletransfer.dmg en Descargas.

5. Arrastra Android File Transfer a la carpeta Aplicaciones.
Parte 2 de 3: Transferencia de archivos

1. Conecta tu Android a tu Mac a través de USB.

2. Desbloquea tu pantalla de Android. Tienes que mantener la pantalla desbloqueada para acceder a los archivos.

3. Deslice hacia abajo para abrir el panel de notificaciones de Android.

4. Toca la opción USB en el panel de notificaciones.

5. Toque "Transferencia de archivos" o "MTP.`

6. Haga clic en Ir y seleccione `Programas`.

7. Haga doble clic en `Transferencia de archivos de Android.` La transferencia de archivos de Android puede comenzar automáticamente cuando se conecta a su Android.

8. Haga clic y arrastre los archivos para moverlos. Cuando se muestra el espacio de almacenamiento de Android, puede buscar y mover archivos de la misma manera que lo haría con cualquier otra carpeta en su computadora. El tamaño del archivo está limitado a 4 GB feliz de moverse hacia y desde su dispositivo Android.
Parte 3 de 3: agrega música de iTunes a tu Android

1. Haz clic en el botón de iTunes en tu Mac. Puedes encontrar esto en tu Dock.

2. Haga clic derecho en una de las canciones que desea mover. Si no tiene el botón derecho del mouse, mantenga presionado control presionado y clic.

3. Seleccione `Mostrar en el Finder.`

4. Selecciona toda la música que quieras transferir. Puede seleccionar archivos individuales o carpetas completas.

5. Arrastre los archivos seleccionados a la ventana de transferencia de archivos de Android.

6. Libera los archivos en la carpeta `Música`.

7. Espere a que los archivos se transfieran.

8. Desempareja tu dispositivo Android.

9. Toque la aplicación Música en el Android. La apariencia de la aplicación variará dependiendo de su dispositivo Android.

10. Toca la música para reproducirla.
Artículos sobre el tema. "Conectar un android a una mac"
Оцените, пожалуйста статью
Similar
Popular