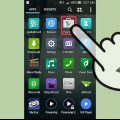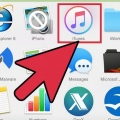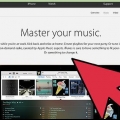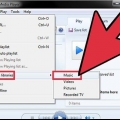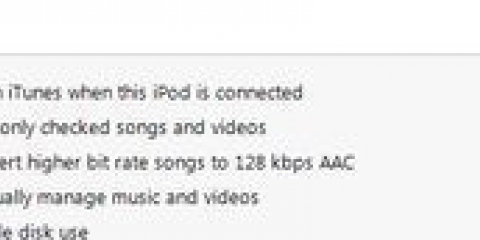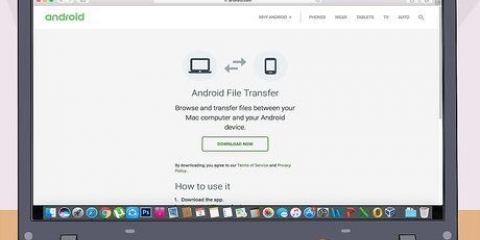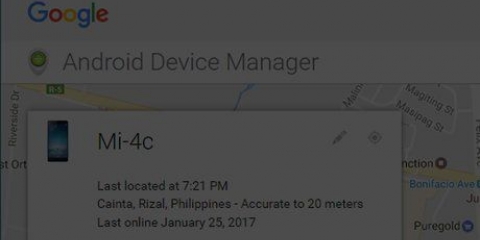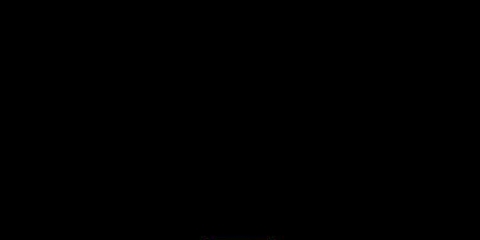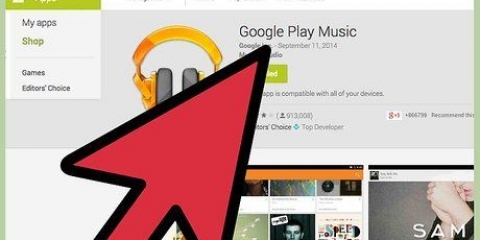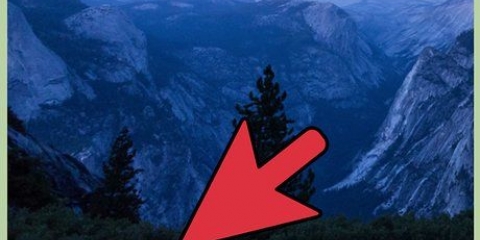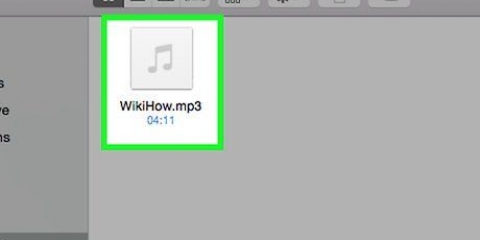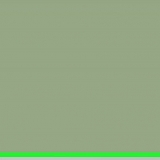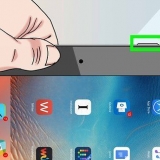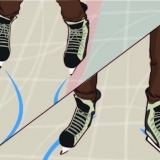Si desea decirle a Windows Media Player exactamente dónde buscar, haga clic en "Opciones avanzadas >>" y luego seleccione manualmente sus carpetas de música. Windows Media Player construye una biblioteca de tu música.

Tienes la opción de sincronizar automáticamente. Si elige eso, Windows Media Player transferirá cualquier música que aún no esté en su teléfono a su teléfono. Después de la primera configuración, su teléfono se sincronizará automáticamente cuando lo empareje con su PC. Se transferirán las nuevas canciones puestas en su computadora desde la última vez que sincronizó su teléfono, y se restaurará cualquier cosa en su teléfono que no esté en su computadora.


Su pantalla no debe estar bloqueada mientras se conecta. Si está bloqueado, no verá nada cuando abra su teléfono. Desbloquea la pantalla antes de continuar. si la ventana "Auto-reproducción" no aparece, puede hacer clic en el botón de inicio y luego "Computadora" o "Mi computadora" Seleccionando. Se abrirá una ventana con los dispositivos conectados. Haga doble clic en su teléfono en la lista para abrirlo. Haga clic derecho en su teléfono y seleccione "Propiedades" para ver cuánto espacio libre hay disponible. El espacio libre determina cuánta música puedes copiar.


Mientras arrastra la música, mantenga presionada la tecla Control; así sabrás con certeza que estás copiando la música y no solo moviéndola. Puede transferir carpetas y canciones individuales.


Puede copiar archivos de hasta 4 GB, siempre que haya espacio disponible en su teléfono. Puedes desconectar tu teléfono en cualquier momento. Si la música se está transfiriendo en este momento, la copia se cancelará. Android File Transfer se puede usar para algo más que música. Puede transferir cualquier tipo de archivo hacia y desde su teléfono.




El programa te preguntará dónde está almacenada tu música. Si tiene música en iTunes que desea agregar a su teléfono Android, seleccione la primera opción. Si almacena su música en otras carpetas, señale estas carpetas cuando el programa se lo solicite. "Administrador de música" ahora comenzará a subir tus canciones a tu cuenta de google. se te permite 20.000 canciones cargadas gratis. Una vez cargados, puede usar la aplicación Google Play Music en su teléfono para escucharlos o reproducirlos con el programa "Administrador de música" en tu ordenador. Puede configurar cierta música para que esté disponible sin conexión seleccionando la opción en la aplicación Google Play Music o descargando la música nuevamente con el programa "Administrador de música" en tu ordenador.
Pon música en tu dispositivo android
Contenido
- Pasos
- Método 1 de 5: Transferir música con MTP Sync en Windows
- Método 2 de 5: Transfiere música usando MTP y el Explorador de Windows
- Método 3 de 5: Transferir música a Android 4.0+ en una Mac
- Método 4 de 5: Transferir música a versiones anteriores de Android
- Método 5 de 5: Transfiere música usando Google Play
- Consejos
Con la introducción del sistema operativo Ice Cream Sandwich para teléfonos Android, la forma de transferir música de una computadora a un teléfono ha cambiado. En este artículo te explicamos paso a paso cómo poner música en tu teléfono. Más adelante en el artículo encontrará instrucciones para computadoras Mac y para usuarios de versiones anteriores de Android. También te explicamos cómo almacenar música en la nube para que puedas acceder a ella desde cualquier lugar, siempre que tengas conexión a internet.
Pasos
Método 1 de 5: Transferir música con MTP Sync en Windows

1. Descarga la última versión de Windows Media Player. MTP (protocolo de transferencia de medios) es un servicio proporcionado por Windows que puede usar con Windows Media Player, un programa de medios integrado en todas las versiones de Windows. Debe tener la versión 10 o posterior de Windows Media Player, y su sistema operativo debe ser al menos Windows XP SP 2 o posterior (Vista, 7 u 8).

2. Configura tu biblioteca. Abra el Reproductor de Windows Media. Haga clic en la flecha de abajo "Biblioteca" y seleccione "Agregar a la biblioteca..." en el menú desplegable. Seleccione "mis carpetas personales", para que Windows Media Player busque automáticamente los lugares donde probablemente esté almacenada tu música.

3. Conecta tu teléfono Android a tu PC con un cable USB. Windows instalará automáticamente los controladores para que pueda administrar los archivos en su teléfono a través de Windows. Este proceso puede tardar unos minutos.

4. Una vez que Windows Media Player detecte su teléfono, se le dará la opción de darle un nombre al teléfono. Este nombre se mostrará en Windows Media Player cuando su teléfono esté conectado.

5. Personalizar la sincronización. Para cambiar lo que se sincroniza o para ajustar las preferencias de sincronización automática, haga clic con el botón derecho en la columna de la izquierda y haga clic en "Configurar sincronización". Esto abrirá la ventana "configurar dispositivo". Si la casilla de verificación "Sincronizar este dispositivo automáticamente"está seleccionado, puede especificar qué listas de reproducción desea sincronizar automáticamente.
De manera predeterminada, se seleccionan todas las listas de reproducción en su computadora, incluida la lista de reproducción "toda la música".
Método 2 de 5: Transfiere música usando MTP y el Explorador de Windows

1. Asegúrese de que su versión de Windows Media Player esté actualizada. Incluso si no sincroniza usando este método, aún necesita Windows Media Player para conectar su teléfono a través de MTP.

2. Conecte su teléfono Android a su computadora con un cable USB. Windows reconocerá automáticamente su teléfono como un dispositivo MTP. si la ventana "Auto-reproducción" se abre puede hacer clic "Abrir dispositivo para ver archivos con Windows Explorer". El icono parece una carpeta.

3. Ir a la carpeta "música". Windows abrirá su teléfono en el navegador y se mostrarán todas las carpetas. Ordene las carpetas en orden alfabético y abra la carpeta llamada "música". Vas a copiar la música a esta carpeta.
Tenga cuidado al arrastrar archivos al almacenamiento de su teléfono. Muchas carpetas que ve contienen información relevante que es necesaria para que su teléfono funcione correctamente.

4. Abre otra ventana del Explorador y ve a tu colección de música. Un lugar común donde se almacena la música es la carpeta "Música", lo encontrarás en "Documentos" o la carpeta con tu nombre de usuario.

5. Seleccione la música que desea mover a su teléfono. Haga clic derecho en la música seleccionada y haga clic en "Propiedades". Presta atención al tamaño de los archivos que vas a copiar. Si intenta copiar demasiados archivos, Windows continuará hasta que se alcance el límite. Seleccione la música y arrástrela a la carpeta "música" en tu teléfono.
Método 3 de 5: Transferir música a Android 4.0+ en una Mac

1. Instalar en pc "Transferencia de archivos de Android". Descárgalo en androide.com. Este programa instala el protocolo MTP en tu Mac, lo que te permite transferir archivos.

2. Abra la transferencia de archivos de Android. Después de abrirlo por primera vez, se abrirá automáticamente cuando empareje su teléfono con su Mac. La cantidad de espacio disponible se muestra en la parte inferior de la ventana.

3. Buscar en las carpetas de Android. La música debe copiarse en la carpeta "música" en tu teléfono. Copie archivos simplemente seleccionándolos y arrastrándolos desde la carpeta original a la carpeta "música" en el telefono.
Método 4 de 5: Transferir música a versiones anteriores de Android

1. Conecte su teléfono a su computadora con un cable USB. Su computadora intentará instalar automáticamente los controladores para su teléfono.

2. Abre tu barra de notificaciones. Desliza hacia abajo la barra superior de tu teléfono. Si su teléfono está conectado correctamente, aparecerá una notificación con el mensaje "Usb conectado". Toca la notificación.

3. Toque en "Activa el almacenamiento del USB". Aparecerá una ventana pidiendo confirmación. Permite que su computadora acceda al almacenamiento de su teléfono.

4. Abre el almacenamiento de tu teléfono. Abra la carpeta en su computadora "Computadora" o "Mi computadora". Aquí puedes ver una lista de dispositivos. Haz doble clic en tu teléfono. Encuentra la carpeta "música" si abriste tu teléfono. Aquí es donde poner tu música. Haz clic en tu música y arrástrala a tu teléfono.
Método 5 de 5: Transfiere música usando Google Play

1. Instala la aplicación "Google Play Música". Inicia sesión con tu cuenta de Google. Con esta aplicación puedes escuchar la música que compras en Google Play Store y la música que agregas a tu biblioteca con el programa "Administrador de música".
2. Descarga el programa "Administrador de música". Comience registrándose para obtener una cuenta de Play en Google. Si ya tienes una cuenta de Google puedes usar esos datos. instalar el programa "Administrador de música" e iniciar el programa.
Consejos
- Uso "Sincronización de carpetas". Este programa se puede descargar gratis desde la App Store. Configure el programa para que la carpeta "Música" se sincroniza con la tarjeta de almacenamiento de su teléfono. Configure un programa para reproducir música almacenada en la tarjeta de almacenamiento de su teléfono.
- Use el segundo método para transferir cualquier tipo de archivo, como documentos y archivos. Simplemente cree una carpeta de almacenamiento en su teléfono y copie los archivos siguiendo los pasos descritos.
- También puede transferir fotos y videos con los métodos anteriores.
Artículos sobre el tema. "Pon música en tu dispositivo android"
Оцените, пожалуйста статью
Similar
Popular