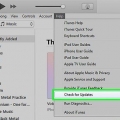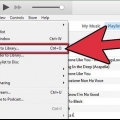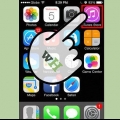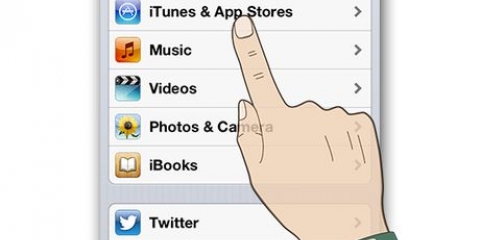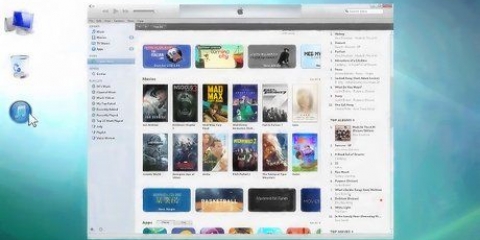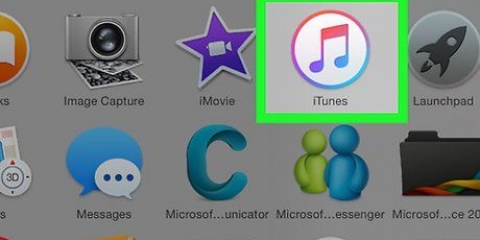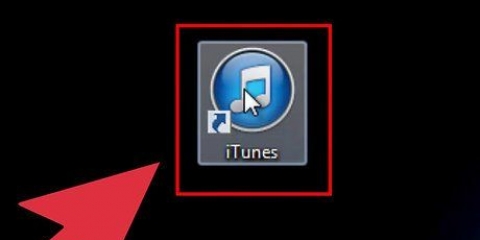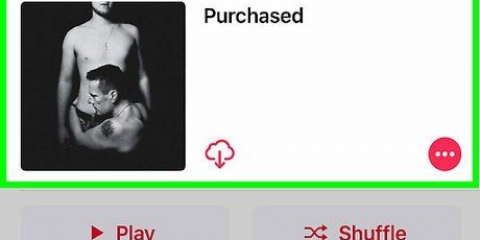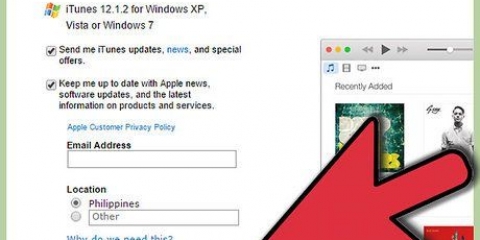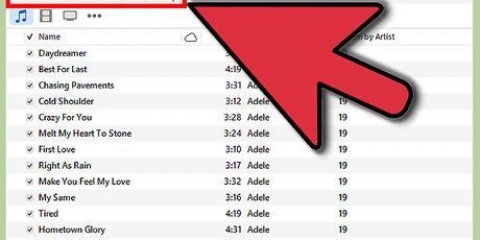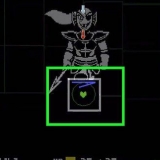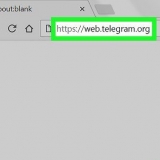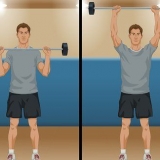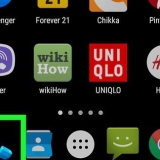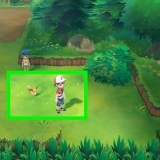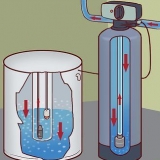Haga clic en el signo más en la columna de la izquierda para crear una nueva lista de reproducción. Ahora aparecerá una nueva carpeta, donde puede escribir el nombre de la lista de reproducción. Use el cuadro de búsqueda en la parte superior para buscar música, luego puede seleccionar y arrastrar canciones a la carpeta de la lista de reproducción en la columna izquierda.









Pon música en tu iphone sin itunes
Contenido
Quiere poner música en su iPhone, pero quiere hacerlo sin iTunes? En este artículo puedes leer cómo hacerlo.
Pasos
Método 1 de 4: usar Google Play Music

1. hacer unaCuenta de Google Play Música en.
- Puedes probarlo gratis durante 30 días sin restricciones, después pagarás 9,99€ al mes.

2. Si desea transferir los archivos de música que ya están en su computadora a su cuenta de Google Play Music, descargue el programa "Administrador de música". A continuación, se descargará un instalador con el que podrá instalar el programa en su ordenador. Si no desea cargar archivos de música, puede hacer clic en "Saltear" hacer clic.

3. Con una cuenta estándar puedes comprar música desde la tienda de Google Play. Si tienes una cuenta sin restricciones puedes escuchar toda la música disponible por una cuota mensual fija.

4. Descarga un programa para reproducir música de Google Play Music en tu iPhone comomelodías. Cómo acceder a la música de Google Play Music en tu iPhone y escuchar música subida a la nube. Inicie sesión con los detalles de su cuenta y comience a escuchar.
Método 2 de 4: usar FonePaw iOS Transfer

1. Descarga, instala y ejecuta el programa en tu computadora.

2. haga clic en "Medios de comunicación" en la columna de la izquierda y haga clic en "música" en la barra superior para acceder a la página principal. haga clic en "Agregar">"Agregar archivos" o "Agregar carpeta" para seleccionar archivos de música en su computadora. haga clic en "Abierto" para poner la música en tu iPhone.
Método 3 de 4: Usar Spotify

1. DescargarSpotify en su computadora y regístrese para obtener una suscripción Premium. leer Este artículo para obtener más información sobre cómo registrarse en Spotify.

2. Permitir que Spotify busque archivos locales. Esos son archivos de música almacenados en su computadora. Al sincronizar archivos locales, puede reproducirlos en su reproductor de música Spotify y también en su iPhone si tiene instalada la aplicación móvil.

3. Crea listas de reproducción de toda la música que quieras almacenar en tu iPhone.

4. Descarga la aplicación Spotify en tu iPhone. Abra la App Store, busque "Spotify" y descargue la aplicación.

5. Para conectar su iPhone a Spotify, asegúrese de que su iPhone y su computadora estén conectados a la misma red, y Spotify debe estar abierto en ambos dispositivos. El nombre de tu iPhone aparece debajo "Dispositivos" en la ventana de Spotify en tu computadora. haga clic aquí.

6. Seleccione en su computadora qué listas de reproducción desea que estén disponibles sin conexión. Eso significa que no necesita estar conectado a Internet para escuchar la lista de reproducción. Luego, las canciones se cargan en su iPhone, lo que ocupa espacio, pero puede escucharlas sin conexión. Muy útil para quienes tienen límite mensual de internet móvil.

7. Mantenga ambos dispositivos conectados a la red hasta que se complete la sincronización. Siempre puedes escuchar la música que has puesto a disposición sin conexión, incluso si no tienes Internet. El resto de la base de datos de Spotify solo se puede escuchar si está conectado a una red.
Método 4 de 4: Usar iDownloader Pro

1. Descarga iDownloader Pro desde la App Store.

2. Desde el navegador, acceda a esta aplicación (pestaña "navegador" en el menú de abajo) a un sitio web donde puede descargar archivos MP3 gratis. Ejemplos de tales servicios son MP3Skull y Last.FM.

3. Encuentra un MP3 gratis para agregar a tu dispositivo. Toque y mantenga presionado el enlace de descarga hasta que aparezca un menú que le pregunte si desea descargar, abrir o copiar el archivo (Descargar/Abrir/Copiar). haga clic en "Descargar" y luego en "Ahorrar".

4. Toque la pestaña "Archivos" en el menú inferior, allí encontrará el archivo descargado. Puedes escuchar la canción desde este lugar.

5. Para crear una lista de reproducción, vaya a la pestaña "listas de reproducción" en el menú en la parte inferior y haga clic en "Agregar lista de reproducción...".
Seleccione si desea crear una lista de reproducción de música o video (Música/Video), asigne un nombre y agregue las canciones deseadas a la lista de reproducción.

6. Terminado.
Artículos sobre el tema. "Pon música en tu iphone sin itunes"
Оцените, пожалуйста статью
Similar
Popular