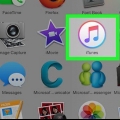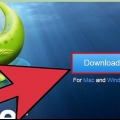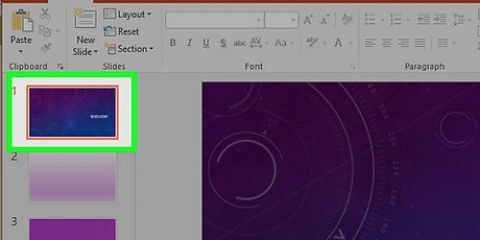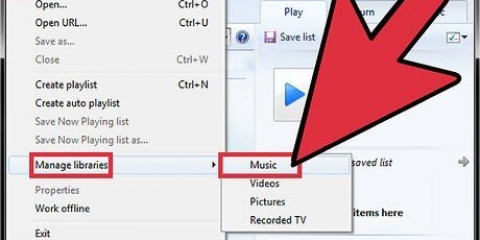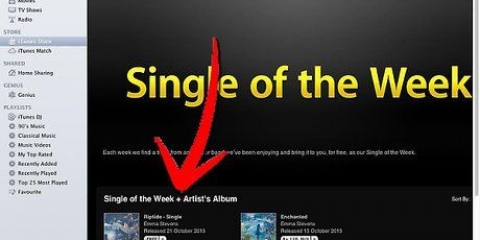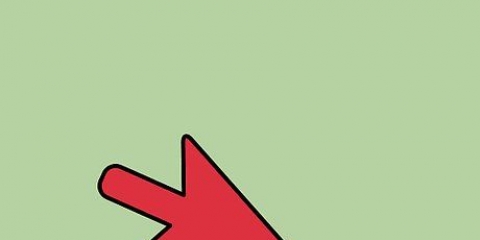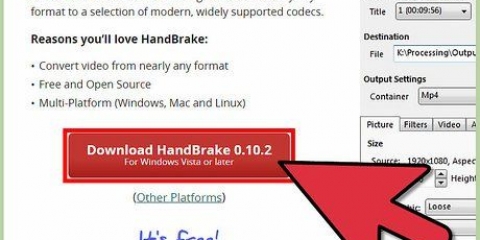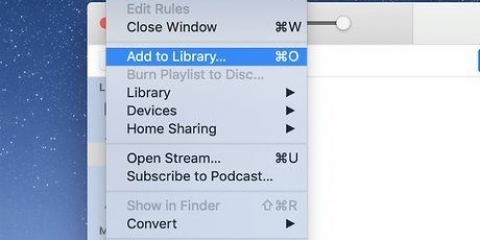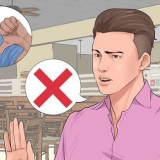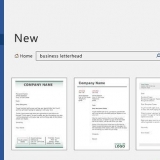Puede agregar archivos en AAC, MP3, WAV, AIFF, Apple Lossless o Audible.formato com. iTunes para Windows también puede convertir archivos WMA a cualquiera de los formatos anteriores cuando los agrega a su biblioteca de iTunes.









Debe poseer los derechos de la obra de arte. Asegúrate de que la imagen de portada sea un JPG de 1000 por 1000 píxeles.


Por lo general, se le pedirá una contribución, pero hay agregadores como ADEDistribution que ofrecen un servicio gratuito limitado con pocos extras. Si está buscando un agregador, quédese con una empresa que le permita conservar todos los derechos usted mismo. Si renuncia a sus derechos sobre su música, ya no está autorizado a usar o modificar su propia música como desee. También se prefieren los agregadores que te permiten mantener (casi) todas las regalías porque de esa manera puedes ganar más dinero con tu propio trabajo por álbum vendido. Lea la letra pequeña. No importa cuán popular sea un agregador, siempre lea la letra pequeña sobre los costos, las contribuciones y los inconvenientes legales antes de usar un servicio. Si no entiende el lenguaje legal, pídale ayuda a alguien o contrate a un abogado para que revise los términos con usted.
Agregar música a itunes
Contenido
iTunes es una fuente popular para descargar y escuchar música, pero si no está acostumbrado al programa, agregar música puede ser un desafío. Aprenda cómo importar música a la biblioteca de iTunes desde varias fuentes, así como formas de comercializar y vender su propia música a través de iTunes aquí.
Pasos
Método 1 de 4: importar música desde CD

1. Abre iTunes. Espere a que el programa se inicie por completo.

2. Pon tu CD en la unidad de CD o DVD. Una vez que iTunes se haya iniciado, coloque su CD en el reproductor y espere a que iTunes reconozca el CD. Si su computadora está en línea, iTunes buscará información sobre el CD y la pondrá a disposición en el programa. En otros casos, el programa le pedirá que se conecte a Internet o si desea omitir este paso.
La información sobre el CD consta de datos como el nombre del álbum, el artista, los títulos de las canciones, la información del compositor y las imágenes.

3. Importar las canciones. Aparecerá un cuadro de diálogo que le preguntará si desea importar el CD. Hacer clic "sí" si desea copiar todas las pistas del CD a su biblioteca. Si desea copiar solo algunos, haga clic en "No" y deshabilite manualmente las canciones que no desea copiar. Cuando esté listo, haga clic en el botón "Importar CD" en la esquina inferior derecha de la ventana.
iTunes puede mostrar otro cuadro de diálogo con opciones de importación de música. Las opciones predeterminadas ya deberían estar activadas, pero aún puede cambiar varias configuraciones en este punto si lo desea.

4. Espere a que se importe toda la música. El programa mostrará el progreso de la importación de cada canción, en la parte superior de la pantalla. Dependiendo de la duración del CD, esto puede llevar desde unos pocos minutos hasta media hora. Cuando el CD esté completamente copiado, iTunes emitirá un pitido para advertirle.

5. Compruebe el CD copiado. Vea su biblioteca de música y desplácese hacia abajo para encontrar la ubicación del CD copiado. Compruebe si toda la información del álbum se ha agregado a los archivos de música. Si este no es el caso, puede hacerlo manualmente, haciendo clic derecho en una pista de música o en toda la música y luego eligiendo `obtener información` en el menú.
Método 2 de 4: importar música desde tu computadora

1. Abre iTunes. Espere a que el programa se complete antes de intentar agregarle archivos multimedia.

2. Abra las Preferencias de iTunes (Preferencias). Si "Copie archivos a la carpeta iTunes Music al agregarlos a la biblioteca" marcado, la música no solo se agregará a su biblioteca, sino que también se copiará a otra ubicación en su computadora. Puede activar o desactivar esta opción yendo a la pestaña Avanzado en el cuadro de diálogo Preferencias de iTunes (a través del menú de archivo).

3. Ir a la opción "Agregar a la biblioteca".Le permite mover pistas de música desde su computadora a iTunes de una manera fácil. En la Mac, encontrará esta opción en el menú de archivo, al "Agregar a la biblioteca" para seleccionar. En Windows, vaya al menú Archivo y luego a "Agregar archivo a la biblioteca" o "Agregar carpeta a la biblioteca." La primera opción es para un solo archivo, mientras que la segunda es para agregar una carpeta completa de música a iTunes.

4. Ir al archivo o carpeta. Encuentra los archivos mp3 que te gustaría descargar desde otra ubicación en tu computadora. Puede seleccionar más de un elemento a la vez de la misma carpeta seleccionando una canción y manteniendo presionada la tecla `shift` hasta que haya seleccionado la cantidad total de canciones que desea.

5. Agregar la música o el archivo. Haga doble clic para seleccionar o haga clic en el botón `Agregar` o `Abrir` en la ventana del archivo. Dado que los archivos que agrega ya están en la computadora (a diferencia de los que están en un CD), solo debería tomar unos minutos mover la música a la biblioteca de iTunes.

6. Revisa los archivos movidos. Vaya a la biblioteca de iTunes y desplácese hasta donde se encuentra la pista de música o el álbum importados.Verifique que la información del álbum, incluido el nombre del artista, los títulos de las canciones, las imágenes y el nombre del álbum, se incluyeron con los archivos de música importados. Si este no es el caso, aún puede hacerlo seleccionando manualmente los números, haciendo clic derecho y luego seleccionando el botón `obtener información` del menú.
Método 3 de 4: comprar música a través de iTunes

1. Abre iTunes. Espere a que el programa se complete antes de intentar cambiar algo o seleccionar opciones.

2. Ir a la tienda de iTunes.Debería haber un botón con la etiqueta "tienda" en la esquina superior derecha de la ventana de iTunes. Seleccione esto y espere a que se cargue iTunes Store. Este botón es diferente del menú desplegable `almacenar` en la parte superior, al lado de los menús `Archivo` y `Editar`.

3. Encuentra lo que buscas en la tienda de iTunes. Una vez cargada la página principal de la tienda, tienes varias opciones para encontrar la música que buscas. En la parte superior encontrarás varios menús desplegables con diferentes opciones, incluyendo géneros, audiolibros y podcasts que puedes buscar. Si tiene en mente una canción, álbum o artista específico, también existe la opción de buscar una canción específica a través de la barra de búsqueda en la parte superior derecha.

4. Compra/descarga de artículos. Una vez que haya encontrado algo que le gustaría comprar o descargar, seleccione el botón `comprar` al lado del archivo. El precio del archivo debe estar al lado de este botón. iTunes mostrará un cuadro de diálogo AppleID, donde deberá ingresar una ID y contraseña de iTunes para la verificación. Haga clic en `finalizar` tan pronto como haya ingresado la información correcta

5. Descargando los archivos. Cuando regresa a la biblioteca de iTunes, la barra en la parte superior muestra el progreso de la descarga. No podrá utilizarlos hasta que estén todos descargados, cuya duración puede variar según el tamaño del archivo y la velocidad de la conexión a Internet.
Método 4 de 4: vende tu música a través de iTunes Store

1. Dale a tu propia música un acabado profesional. Antes de intentar enviar un álbum grabado a través de los canales necesarios, asegúrese de que esté pulido y presentable. Póngale un buen diseñador, edite los números y títulos y agregue una descripción si es necesario.
- Vender tu música a través de iTunes puede ser fácil, incluso para los músicos aficionados, pero espera mucha competencia y las posibilidades de éxito aumentarán enormemente si te aseguras de que tu música sea de primera.
- Si no tiene experiencia en masterización ni idea de cómo pulir su música según el estándar comercial vigente, contrate a un especialista para que lo haga por usted.

2. Asegúrate de que tu música esté formateada correctamente. Convierta los archivos a WAV, configúrelo en 44.Frecuencia de muestreo de 1 kHz y tamaño de muestra de 16 bits. Puede convertir archivos de audio en iTunes importándolos a la biblioteca, usando un codificador WAV configurado para personalizar.

3. Añade los toques finales. También necesita ilustraciones para una portada y créditos completos de las pistas para enviar, ya que un servicio en línea puede ayudarlo a agregar la música a la tienda de iTunes.

4. Obtener un código UPC. Antes de poder vender un álbum, primero deberá asegurarse de tener un código UPC. Por suerte no es dificil conseguir uno. Puede hacerlo registrándose en el Uniform Code Council o preguntando a un fabricante o distribuidor de CD si ofrecen estos servicios. Esta última puede ser una opción más económica. También puede obtener un UPC en línea a través de distribuidores como CD Baby o DiscMakers, que a menudo son opciones aún más económicas.

5. Lea atentamente la aplicación de Apple. Trabajar con Apple generalmente requiere tener una etiqueta profesional en la que pueda apoyarse, o al menos tener suficiente experiencia para demostrar que es un profesional. Por supuesto, también puede trabajar con terceros, si Apple no funciona.

6. Busque un agregador aprobado por Apple. Si no lograste realizar los pasos anteriores tú mismo, obtén un agregador ind earm u otro servicio de distribución que te permita terminar y distribuir tu propia música por una pequeña tarifa. Consulte la página de la aplicación iTunes de Apple para obtener una lista de agregadores aprobados. Hay muchos para elegir, cada uno ofrece diferentes servicios y diferentes precios, pero TuneCore, CDBaby y Songcast se encuentran entre los más populares.
Artículos sobre el tema. "Agregar música a itunes"
Оцените, пожалуйста статью
Popular