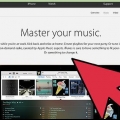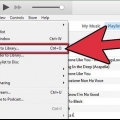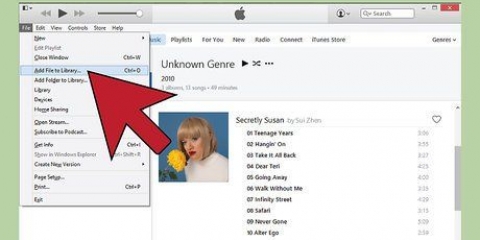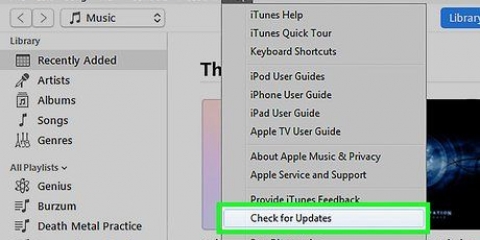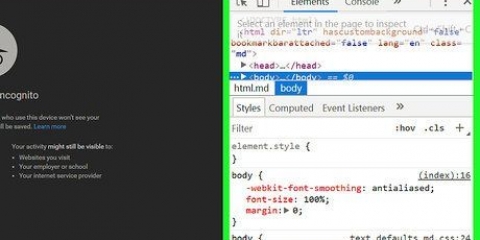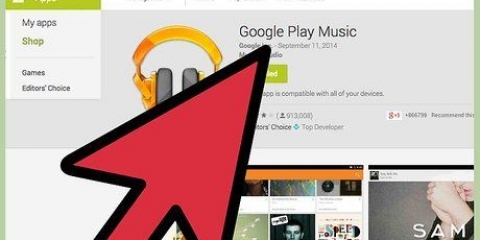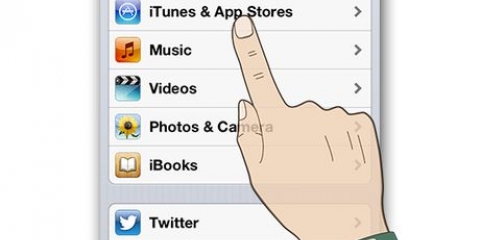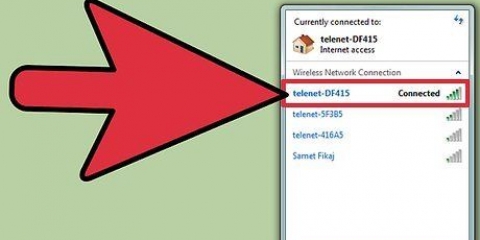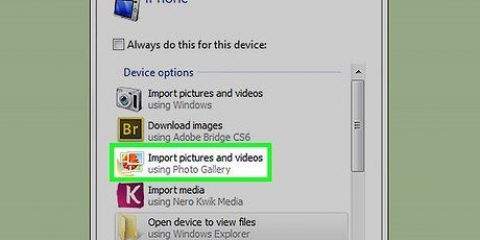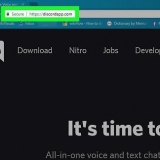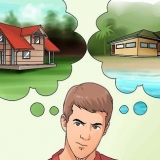si no lo tienes Descargar icono, la música ya está en tu computadora. Puede ir a la ubicación de su música en su computadora seleccionando una canción, en Archivo haciendo clic y luego Mostrar en el Explorador de Windows (ventanas) o Mostrar en el Finder (Mac).

Si la cuenta no es correcta, haga clic en Cerrar sesión, luego haga clic Acceso e ingrese su correo electrónico y contraseña de ID de Apple. Si no ha iniciado sesión, haga clic en Acceso e ingrese su correo electrónico y contraseña de ID de Apple.




Transfiere música desde tu iphone a tu computadora
Este tutorial le enseñará cómo transferir música comprada con su iPhone a su computadora usando iTunes y cómo volver a descargar música comprada previamente a su computadora.
Pasos
Método 1 de 2: Transferir música

1. Asegúrate de haber comprado la música que deseas transferir. Para transferir música desde su iPhone al disco duro de su computadora, debe haber descargado completamente la música en cuestión desde su biblioteca de iTunes en su teléfono.

2. Conecta tu iPhone a tu computadora. Conecte un extremo del cable de carga de su iPhone a su iPhone y conecte el otro extremo (el extremo USB) a su computadora.
Si usa un cargador de iPhone 7 (o anterior) con una Mac, es posible que deba comprar un cable de carga USB-C para conectarlo a su computadora.

3. Abre iTunes. El ícono de esta aplicación se parece a una nota musical multicolor con un fondo blanco. La ventana de iTunes debería aparecer después de unos segundos.
Cuando se le solicite que actualice iTunes, haga clic en el Descargar botón y espera la actualización de iTunes. Debe reiniciar su computadora antes de continuar.

4. haga clic enArchivo. Parte superior izquierda de la ventana de iTunes (Windows) o la barra de menú superior de la pantalla (Mac).

5. SeleccioneDispositivos. Esta opción está en la parte inferior del menú a continuación Archivo.

6. haga clic enTransferir compras de iPhone de [Nombre]. En lugar de `[Nombre]` verás el nombre de tu iPhone. Al hacer clic en esta opción, comenzará a transferir música a su computadora.

7. Espere a que la música comprada termine de transferirse. Dependiendo de la cantidad de música que necesites transferir, esto puede demorar entre unos segundos y unos minutos.

8. haga clic enRecientemente añadido. Es una pestaña en el lado izquierdo de la ventana de iTunes. Al hacer clic en esto, se abrirá una lista de música agregada recientemente.

9. Encuentra la música comprada que deseas conservar. Es posible que deba desplazarse hacia arriba y hacia abajo para encontrar la música que desea descargar a su computadora.

10. Haga clic en Descargar
. Esto debería estar en el lado derecho de su canción (o álbum) seleccionado. Al hacer clic aquí, comenzará a descargarse la música de iTunes a su computadora, por lo que siempre tendrá una copia de seguridad de la música en su computadora.Método 2 de 2: volver a descargar la música comprada

1. Abre iTunes. El ícono de esta aplicación se parece a una nota musical multicolor con un fondo blanco. Si eliminó accidentalmente su música de iTunes de su iPhone o iTunes, puede volver a descargarla siempre que haya iniciado sesión en la cuenta que utilizó para comprar la música.

2. Asegúrate de haber iniciado sesión en la cuenta correcta. haga clic en Cuenta en la parte superior de la pantalla de iTunes (Windows) o en la parte superior de la pantalla, luego verifique su cuenta donde inició sesión. Debe ser el mismo que el de tu iPhone.

3. Haga clic de nuevoCuenta. Aparece un menú de selección.

4. haga clic encomprado. En la parte inferior del menú. Hacer esto lo llevará a la pestaña iTunes Store.

5. Clickea en elMúsica pestaña. Esta opción se encuentra en la esquina superior derecha de la ventana de iTunes.

6. Clickea en elNo en mi biblioteca pestaña. Puedes encontrar esto en la parte superior de la página de iTunes. Al hacer clic en esto, verá una lista de todas las canciones compradas que ya no están en su biblioteca de iTunes.

7. Haga clic en Descargar
. En la esquina superior derecha de la canción o álbum que desea volver a descargar. Esto descargará la canción o el álbum de nuevo a su computadora. Puede encontrar la música en su computadora seleccionando una canción, en Archivo haciendo clic, y Mostrar en el Explorador de Windows (ventanas) o Mostrar en el Finder (Mac) haciendo clic.
Artículos sobre el tema. "Transfiere música desde tu iphone a tu computadora"
Оцените, пожалуйста статью
Similar
Popular