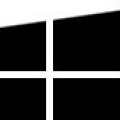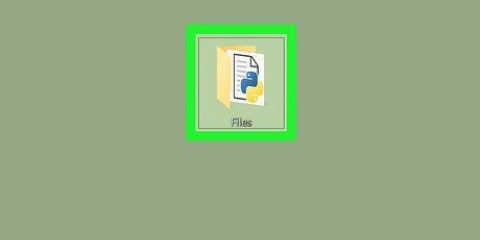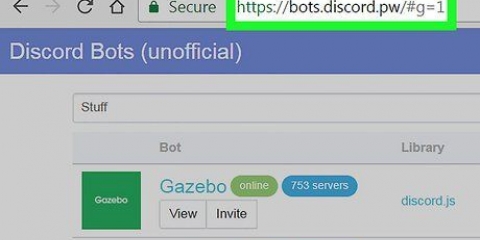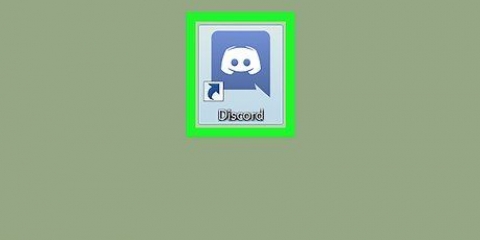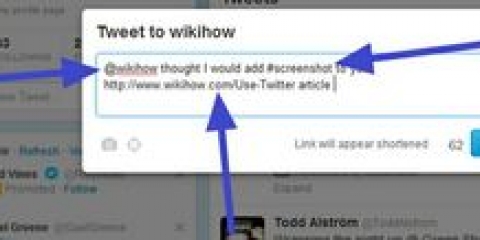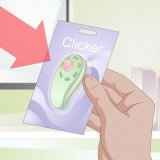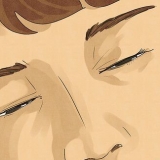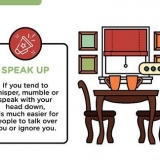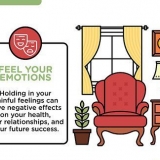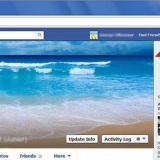Si está conectado a un canal de voz, verá un mensaje verde en la parte inferior de la pantalla que dice "Voz vinculada". Si sus altavoces están encendidos y las personas están hablando en el canal, ahora puede escuchar la conversación y unirse de inmediato. Para desconectarse de un canal de audio, haga clic en el icono con un gancho de teléfono y una X en la esquina inferior izquierda de la ventana.
Usando discord en windows o mac
Contenido
Este artículo le mostrará cómo comenzar con Discord en una computadora.
Pasos
Parte 1 de 6: iniciar sesión en Discord

1. Irhttps://www.aplicación de discordia.com. Puedes usar Discord en tu computadora con cualquier navegador web, como Safari u Opera.
- Si quieres también puedes instalar la aplicación Discord. La aplicación tiene exactamente el mismo diseño que la versión web. Para instalar la aplicación, haga clic en `Descargar` en el sitio web y siga las instrucciones para instalar y abrir Discord.

2. Haga clic en Iniciar sesión. Este botón está en la esquina superior derecha de la pantalla.

3. Haga clic en Registrarse. Está junto al texto "Necesito una cuenta"?`

4. Ingrese su información personal. Debe ingresar una dirección de correo electrónico válida, un nombre de usuario único y una contraseña segura.

5. Haga clic en Continuar.

6. Marque la casilla junto al texto "No soy un robot". Discord ahora enviará un mensaje de verificación a la dirección de correo electrónico que ingresaste.

7. Haga clic en Saltar o Iniciar. Si es la primera vez que usa Discord, es una buena idea recorrer la configuración. De lo contrario, puede omitir el manual y usar la aplicación de inmediato.
Parte 2 de 6: unirse a un servidor

1. Encuentra un servidor para unirte. La única forma de unirse a un servidor de Discord es ingresar una dirección web específica que actúe como una invitación. Puede obtener un enlace de invitación de un amigo o buscar uno en una lista de servidores como https://discordlist.sólo o https://www.discordia.yo.

2. Haga clic en el enlace de invitación. O, si ha copiado el enlace, puede pegarlo en la barra de direcciones de su navegador presionando control+V o ⌘ cmd+V.

3. Ingrese el nombre de su servidor. Así es como otros en el servidor (y en los canales de chat del servidor) pueden reconocerlo.

4. Haga clic en Continuar. Ahora está conectado al servidor. Haga clic en un canal para ver lo que hay en él y chatear con otros.
Parte 3 de 6: agregar amigos con su nombre de usuario

1. Haga clic en el icono de amigos en Discord. Este es el ícono azul claro con tres siluetas en la esquina superior izquierda de la pantalla.

2. Haga clic en Agregar amigo.

3. Ingrese el nombre de usuario y la `etiqueta` de su amigo. Deberías pedirle a tu amigo esta información. Debería verse como Nombre de usuario # 1234.
El nombre de usuario distingue entre mayúsculas y minúsculas, así que asegúrese de ingresar las letras mayúsculas correctamente.

4. Haz clic en Enviar solicitud de amistad. Cuando se haya enviado la solicitud, verá un mensaje de confirmación verde. Si no, recibirá un mensaje de error rojo.
Parte 4 de 6: Agregar usuarios en un canal como amigo

1. Seleccione un servidor. Los servidores están en el lado izquierdo de la ventana de Discord.

2. Haga clic en un canal. Ahora verá una lista de todas las personas en ese canal.

3. Haga clic derecho en el usuario que desea agregar como amigo.

4. Haz clic en Perfil.

5. Haz clic en Enviar solicitud de amistad. Una vez que este usuario acepte su solicitud, se agregará a su lista de amigos.
Parte 5 de 6: enviar mensajes privados

1. Haga clic en el icono de amigos. Este es el ícono azul claro con tres siluetas en la esquina superior izquierda de la pantalla.

2. Haga clic en Todos. Aquí puedes ver una lista de todos tus amigos.

3. Haga clic en el nombre de un amigo. Ahora estás abriendo una conversación con ese amigo.

4. Escriba un mensaje en el campo de texto. El campo de texto se puede encontrar en la parte inferior de la conversación.

5. imprenta↵ Entrar o ⏎ Volver. Su mensaje ahora aparecerá en la conversación.
Si desea eliminar un mensaje enviado, pase el mouse sobre el mensaje, haga clic en sexo en la esquina superior derecha del mensaje, haga clic en Borrar mensaje y luego otra vez retirar para confirmar.
Parte 6 de 6: usar canales de voz

1. Seleccione un servidor. Los servidores están en el lado izquierdo de la ventana de Discord. Ahora verá una lista de canales.

2. Haga clic en un canal bajo el encabezado `Canales de voz`

3. Dale a Discord acceso a tu micrófono. Cuando use audio en Discord por primera vez, recibirá un mensaje para permitir que la aplicación acceda a su micrófono. En ese caso haga clic en OK o Permitir.
Artículos sobre el tema. "Usando discord en windows o mac"
Оцените, пожалуйста статью
Similar
Popular