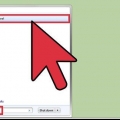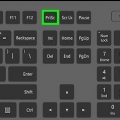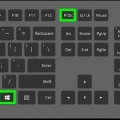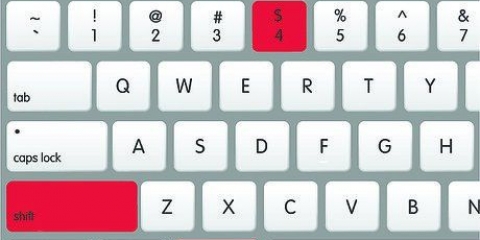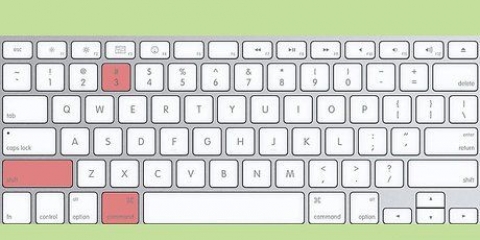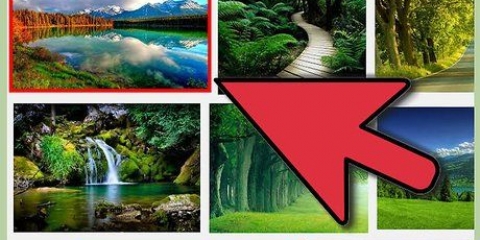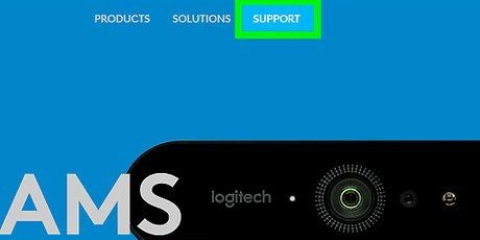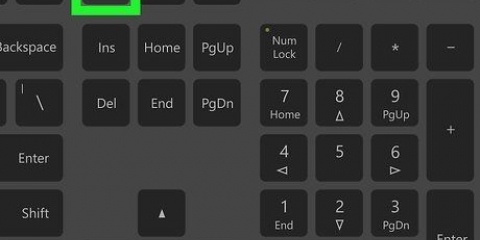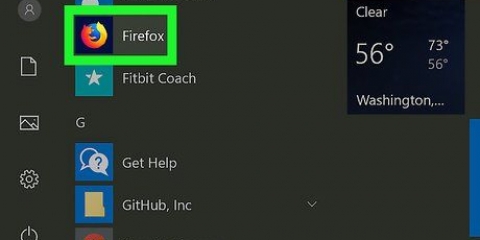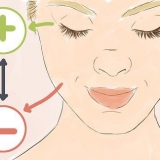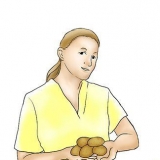sonido de escritorio: Esto controla el sonido de su computadora (aplicaciones y música) durante la grabación. Micrófono/Aux: Controla el micrófono o una entrada externa. Si está utilizando un micrófono para grabar su grabación, asegúrese de que este control deslizante esté hacia arriba. Si no, simplemente mueva el control deslizante completamente hacia la izquierda.

El archivo de video se guardará en su carpeta Video. Para acceder a esta carpeta, presione ⊞ ganar+mi en el Explorador de archivos, luego haga clic en su Vídeos-carpeta en la columna izquierda. Para cambiar la ubicación predeterminada para guardar, haga clic en Ajustes en la esquina inferior derecha de OBS. Luego haga clic Para hojear… junto a `Ruta de grabación` y seleccione otra carpeta.





Si va desde la configuración predeterminada, tenga en cuenta que la pantalla se vuelve negra cuando cambia del juego de pantalla completa (como cuando presiona alternativa+pestaña ↹ pulsa) hasta que lo abras de nuevo. Para proyectar solo el videojuego, haga clic en el menú `Modo`, seleccione Grabar ventana específica y luego tu juego.

sonido de escritorio: Esto controla el volumen del sonido del juego, así como todas las demás aplicaciones abiertas. Micrófono/Aux: Esto controla el micrófono o una entrada externa. Si está utilizando un micrófono para grabar la grabación, asegúrese de que este control deslizante esté hacia arriba. Si no, simplemente mueva el control deslizante completamente hacia la izquierda.

El archivo de video se guardará en su carpeta Video. Para acceder a esta carpeta, presione ⊞ ganar+mi para abrir el Explorador de archivos, luego haga clic en su Vídeos-carpeta en la columna izquierda. Para cambiar la ubicación predeterminada para guardar, haga clic en Ajustes en la esquina inferior derecha de OBS, luego haga clic en Para hojear… junto a "Ruta de grabación", luego seleccione otra carpeta.
Usando obs studio para tomar una captura de pantalla en windows o macos
Este tutorial le enseñará cómo usar OBS Studio para tomar una captura de pantalla en Windows o macOS.
Pasos
Método 1 de 2: Tomar una grabación de pantalla

1. Abra OBS Studio en su PC o Mac. Se encuentra en la sección "Todas las aplicaciones" del menú Inicio en Windows y en la carpeta "Aplicaciones" en macOS.
- Si quieres grabarte mientras juegas, sigue leyendo .

2. haga clic en+ en `Fuentes`. Encontrarás esto en la esquina inferior izquierda de OBS. Aparece una lista de fuentes.

3. haga clic enla captura de pantalla. Esto abrirá la ventana `Crear/Seleccionar fuente`.

4. haga clic enOK. Esto abrirá una ventana que muestra una vista previa de su escritorio.

5. Seleccione la pantalla que desea grabar. Si solo tiene una tarjeta de video o un monitor, no necesita cambiar nada. Para grabar otra pantalla, selecciónela ahora en el menú desplegable `Pantalla`.

6. haga clic enOK. Esto lo llevará de vuelta a la pantalla principal de OBS Studio.

7. Ajuste el volumen según sea necesario. Verá dos controles deslizantes en la pestaña `Mezclador` en la parte inferior de la ventana OBS.

8. haga clic enIniciar la grabación. Es el botón en la esquina inferior derecha de OBS. La grabación comenzará inmediatamente.

9. haga clic enPara de grabar cuando termines. Este es el mismo botón que `Iniciar grabación`.
Método 2 de 2: Grabar un videojuego

1. Abre el juego que quieres grabar. OBS Studio puede grabar cualquier videojuego DirectX u OpenGL.

2. Abra OBS Studio en su PC o Mac. Se encuentra en la sección Todas las aplicaciones en el menú o carpeta de inicio de Windows Programas en mac OS.

3. haga clic en+ en `Fuentes`. Encontrarás esta opción en la esquina inferior izquierda de OBS. Aparece una lista de fuentes.

4. haga clic encaptura de juego. Esto abrirá la ventana `Crear/Seleccionar fuente`.

5. haga clic enOK.

6. Seleccione un modo de `captura`. La opción predeterminada es Capture cualquier aplicación de pantalla completa, y reconocerá automáticamente tu juego siempre que lo juegues en modo de pantalla completa.

7. haga clic enOK. Esto abrirá la ventana de OBS Studio nuevamente.

8. Ajusta el volumen a tu gusto. Verá dos controles deslizantes en la pestaña `Mezclador` en la parte inferior de OBS.

9. haga clic enIniciar la grabación. Es la opción en la esquina inferior derecha de OBS. La grabación comenzará inmediatamente.

10. haga clic enPara de grabar cuando termines. Este botón es el mismo que `Iniciar grabación`.
Artículos sobre el tema. "Usando obs studio para tomar una captura de pantalla en windows o macos"
Оцените, пожалуйста статью
Similar
Popular