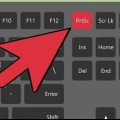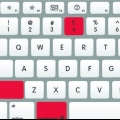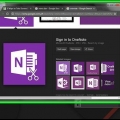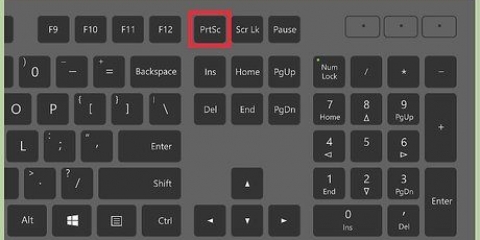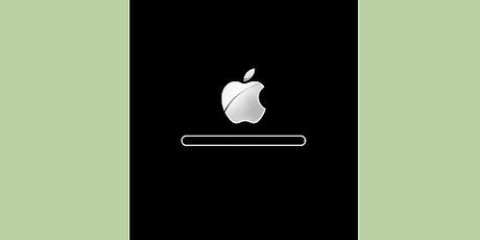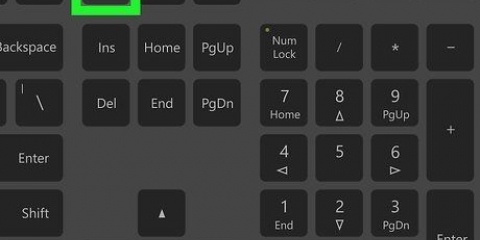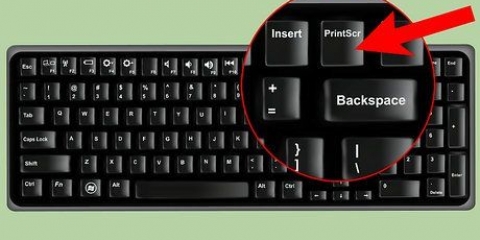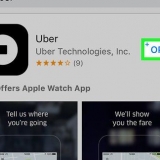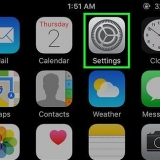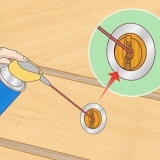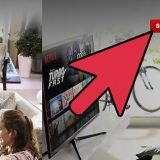haga clic en Guardar área visible en la esquina superior derecha para tomar una captura de pantalla de la parte de la página web que ahora aparece en la pantalla. haga clic en Guardar página completa en la esquina superior derecha para tomar una captura de pantalla de toda la página, incluidas las partes que no aparecen en la pantalla ahora. Si desea tomar una captura de pantalla de solo una parte de la página, haga clic y arrastre el mouse para seleccionar la parte que desea capturar. Otra opción para capturar parte de la página es pasar el mouse sobre el área deseada hasta que aparezca una línea de puntos a su alrededor, luego hacer clic en esa área.



iPhone X y posterior: Mantenga presionado el botón a la derecha, luego haga clic en el botón Subir volumen a la izquierda. Suelte todos los botones a la vez. iPhone 8, SE y anteriores: Mantenga presionado el botón superior, o el botón lateral, y el botón Inicio al mismo tiempo. Levante todos los dedos tan pronto como la pantalla comience a parpadear. iPad Pro de 11 pulgadas y 12.9 pulgadas: Mantenga presionado el botón superior, luego presione Subir volumen. Suelte todos los botones a la vez.
Para guardar la captura de pantalla sin editarla, deslice la imagen de vista previa en la parte inferior izquierda en cualquier dirección para quitarla de la vista. Se guarda una copia en la carpeta capturas de pantalla de El fotos-aplicación. Para editar la captura de pantalla, toque la imagen de vista previa en la parte inferior izquierda. Use las herramientas de edición en la parte inferior de la pantalla para cambiar la imagen si es necesario, luego toque Terminado en la esquina superior izquierda para guardar los cambios.
Los pasos para tomar una captura de pantalla en un teléfono o tableta Android varían según la marca y el modelo. Por lo general, debe presionar dos botones al mismo tiempo, pero esos botones varían según el fabricante y la versión. 

androide 9.0 (algunos modelos): Mantenga presionado el botón de encendido hasta que aparezca un menú corto, luego toque Captura de pantalla. Versiones anteriores: mantenga presionados los botones de encendido y de inicio al mismo tiempo y levante los dedos cuando la pantalla parpadee. Si no hay un botón de inicio, intente con el botón de encendido y bajar el volumen. Si su Android usa el Asistente de Google, active el Asistente y diga "Ok Google, tome una captura de pantalla". Algunos modelos tienen gestos especiales con las manos, como el Samsung Palm Swipe. Si esto está habilitado en su teléfono o tableta, puede tomar una captura de pantalla deslizando la palma de la mano verticalmente por la pantalla.
Tomar una captura de pantalla en firefox
Contenido
Este tutorial le enseñará cómo usar la utilidad de captura de pantalla integrada de Firefox para tomar instantáneas de sitios web cuando usa una computadora. Firefox Screenshots te permite capturar una página web completa (incluso las partes que no están en la pantalla), así como partes individuales. Si bien Firefox no tiene una utilidad integrada para Android, iPhone o iPad, puede tomar capturas de pantalla móviles usando la función de captura de pantalla incorporada de su teléfono o tableta.
Pasos
Método 1 de 3: usar capturas de pantalla de Firefox en una computadora

1. Abre Firefox en tu computadora. Puede encontrarlo en el menú Inicio de Windows y en la carpeta Programas en mac OS. Firefox viene con un programa de captura de pantalla incorporado que puede capturar rápidamente la página web actual.
- Las capturas de pantalla de Firefox solo capturarán la página web, no los botones y menús del navegador. Si desea tomar una captura de pantalla de otras partes de la pantalla, lea Tomar capturas de pantalla en Microsoft Windows o Tomar una captura de pantalla en una Mac.

2. Vaya a la página de la que desea tomar una captura de pantalla. Tienes la opción de capturar cualquier parte de la página.

3. Haga clic en los tres puntos en la barra de direcciones. La barra de direcciones es donde aparece la URL (en la parte superior del navegador) y los tres puntos están en el extremo derecho. Se expande un menú.

4. haga clic enTomar una captura de pantalla. Si es la primera vez que toma una captura de pantalla con Firefox, verá una pantalla de bienvenida con un ícono de flecha a la derecha. Haga clic en la flecha para avanzar a la siguiente pantalla del tutorial y siga haciendo clic hasta llegar al final.
Si desea omitir la guía, haga clic en el botón correspondiente debajo de la ventana para continuar.

5. Seleccione una opción de captura de pantalla. Una vez que haya elegido un determinado tipo de captura de pantalla, aparecerá una vista previa. Tienes cuatro opciones para elegir:

6. haga clic enDescargar para guardar tu captura de pantalla. Esto guarda la captura de pantalla como un archivo en su Descargas-carpeta.
Si desea pegar la captura de pantalla en un archivo o ventana en lugar de guardarla como un archivo de imagen independiente, haga clic en el botón Copiar -- luego haga clic derecho en la ubicación deseada y luego haga clic en Pegarse.
Método 2 de 3: en un iPhone o iPad

1. Abre Firefox en tu iPhone o iPad. Aunque la versión iOS de Firefox no viene con un programa de captura de pantalla incorporado, puede usar la función de captura de pantalla estándar para capturar la parte visible de una página web. Puedes encontrar Firefox en tu pantalla de inicio o en una carpeta.

2. Vaya a la página de la que desea tomar una captura de pantalla. Solo puede capturar esa parte de la página que aparece en la pantalla. Este método también captura todo lo visible en la pantalla, aunque puedes eliminarlo más adelante.

3. Presione la combinación de teclas de captura de pantalla para su iPhone o iPad. Las teclas varían según el modelo, pero el proceso siempre dará como resultado una vista previa que aparece en la parte inferior izquierda de la pantalla.

4. Editar o guardar la captura de pantalla. Ahora que ha tomado su captura de pantalla, puede eliminarla, guardarla o editarla, si es necesario.
Método 3 de 3: en Android

1. Abre Firefox en tu Android. Aunque la versión de Android de Firefox no viene con su propio programa de captura de pantalla, puede usar la función de captura de pantalla estándar para capturar la parte visible de una página web. Encontrarás Firefox en el cajón de tu aplicación y posiblemente en la pantalla de inicio.

2. Vaya a la página de la que desea tomar una captura de pantalla. Solo puede capturar esa parte de la página que aparece en la pantalla. Este método también capturará todo lo visible en la pantalla.

3. Presione la combinación de botones de su modelo para tomar una captura de pantalla. Por lo general, puede encontrar los botones correctos buscando en Internet el nombre de su modelo y la palabra "captura de pantalla". Sabrás que has presionado la combinación correcta cuando la pantalla parpadee por un momento. Las capturas de pantalla se guardan automáticamente en la galería de tu Android. Aquí hay algunas posibles opciones de captura de pantalla:
Artículos sobre el tema. "Tomar una captura de pantalla en firefox"
Оцените, пожалуйста статью
Similar
Popular