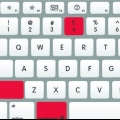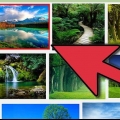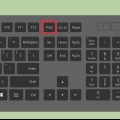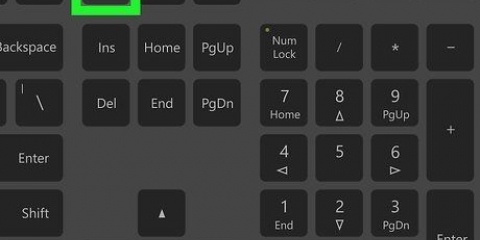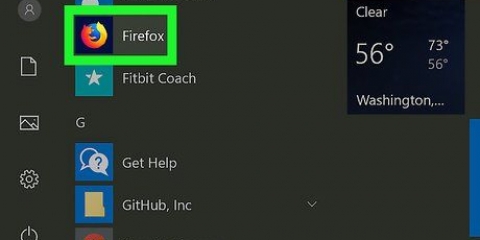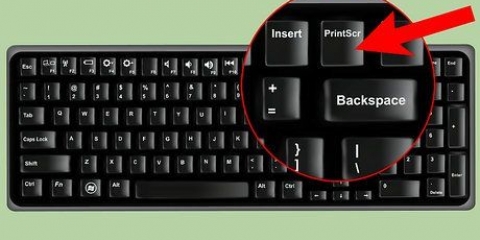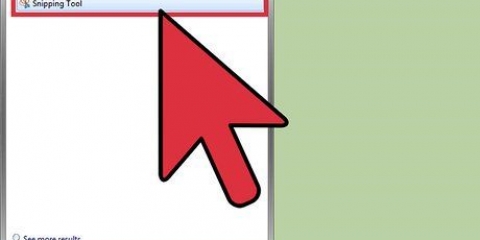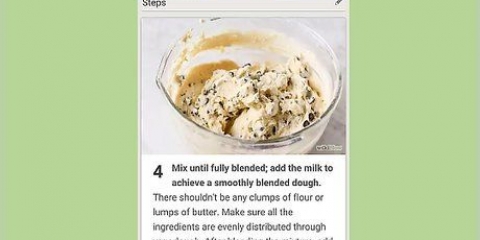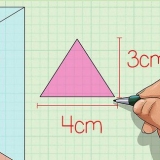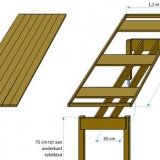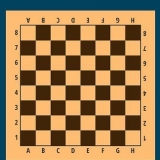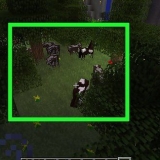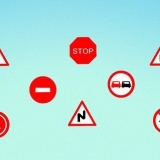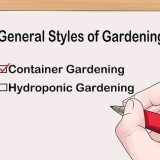imprenta Esc para cerrar la selección sin crear la imagen. Para copiar la captura de pantalla al portapapeles en lugar de crear un archivo, haga clic en ⌘ Comando+Control+⇧Cambio+4.




importar –ventana raíz -pausa 5 Nombre del archivo.jpg – Cambiar el temporizador -pausa para establecer cuánto tiempo debe esperar el programa antes de tomar la captura de pantalla. Este comando toma una captura de pantalla de toda la pantalla. importar Nombre del archivo.jpg – Este comando convierte tu cursor en una cruz. Haga clic en una ventana para capturarla o arrastre para capturar todo en el rectángulo.
Samsung Galaxy: presione simultáneamente el botón de encendido y el botón de inicio. HTC, Motorola, LG, Nexus: presione simultáneamente el botón de encendido y el botón para bajar el volumen. 





capturarlo Devorador de pantallas Haga clic aquí para obtener instrucciones sobre cómo crear una cuenta de Twitter. Puede ajustar la configuración de su controlador para que pueda hacer clic en el botón para abrir el menú, en lugar de mantener presionado el botón. Presione el botón `Opciones` en el menú Compartir para ajustar esta configuración. No puedes tomar capturas de pantalla en todos los programas. Es posible que no pueda tomar capturas de pantalla durante películas o escenas de juegos. 4. Seleccione Twitter de la lista de servicios. Inicia sesión con tu nueva cuenta de Twitter si aún no lo has hecho. 5. Sube la imagen. Puedes agregarle un mensaje si quieres. 6. Abre tu cuenta de Twitter en una computadora. Después de cargar su captura de pantalla, puede descargarla en calidad completa abriendo su cuenta de Twitter. 7. Click en la imagen para abrirla. La imagen ahora se abre en una nueva ventana. 8. Haga clic derecho en la imagen y seleccione `Copiar URL de imagen`. Así copia el enlace de la imagen a su portapapeles. 9. Pegue la dirección de la imagen en la barra de direcciones. Cambio grande al final de la URL para origen y presiona ↵ Entrar. Así abres la imagen en calidad original en tu navegador. 10. Guarda la imagen en tu computadora. imprenta control+s o haga clic en `Guardar` en el menú de su navegador para guardar la imagen en su computadora. Si no recibe una notificación, abra el menú Configuración, seleccione `Sistema`, luego `Actualizar consola`. 3. Toque el botón Xbox dos veces para abrir el menú Snap. 4. imprenta .Ypara tomar una captura de pantalla. Si tienes un Kinect también puedes decir: "Xbox, toma una captura de pantalla". 5. Encuentra tus capturas de pantalla. Puede encontrar todas sus capturas de pantalla en la aplicación Upload Studio, en la opción `Administrar capturas de pantalla`. Aquí puedes compartirlos a través de diferentes redes sociales, o guardarlos en tu OneDrive. 3. Presiona el botón de inicio en tu GamePad. Su juego ahora estará en pausa y se le presentará el menú de inicio. 4. Toca el botón Miiverse. Esto abrirá la comunidad de Miiverse del juego que estás jugando. 5. Toca `Mensaje`. Esto abrirá la pantalla `Nuevo mensaje`. 6. Toque el botón `Captura de pantalla`. Este botón se encuentra en la esquina superior derecha de la pantalla. 7. Seleccione la captura de pantalla que desea utilizar. Ahora puede elegir entre la pantalla de su televisor y la pantalla de su GamePad. 8. Comparte la captura de pantalla. Ahora puedes escribir o dibujar en tu mensaje y luego compartirlo con la comunidad de Miiverse. 9. Ve a Miiverse en tu computadora. Para guardar su captura de pantalla, debe encontrarla en el sitio web de Miiverse y luego descargarla a su computadora. El sitio web de Miiverse se puede encontrar en miiverse.nintendo.sólo. 10. Abra la página de la comunidad del juego del que compartió su captura de pantalla. Aquí puedes ver todas las publicaciones recientes. Si eres rápido, probablemente verás tu publicación en algún lugar en la parte superior. 11. Haga clic en la imagen para abrir la versión completa. Ahora puede ver la captura de pantalla a tamaño completo. 12. Haga clic derecho en la imagen y seleccione `Guardar imagen como`. Asigne un nombre a la imagen y guárdela en su computadora para que pueda guardarla o compartirla.
Guardar una captura de pantalla
Contenido
Las capturas de pantalla pueden ser muy útiles y, en la mayoría de los dispositivos, puede tomar una con un simple atajo de teclado. Puede usar capturas de pantalla para solucionar problemas, dar instrucciones, referencias o mostrar algo. El método para tomar una captura de pantalla depende del dispositivo que esté utilizando.
Pasos
Método 1 de 10: Windows
Si está usando una tableta Surface o Windows, vaya a la sección móvil de Windows.

1. Tome una imagen de toda la pantalla presionando .⎙ PrtScr. Puede que tengas que subirte fn presiona el botón ⎙ Activar PrtScr. Así es como copias lo que ves en tu pantalla al portapapeles. Luego debe pegar la imagen en algún lugar, como en Paint o Word. Si pegó la imagen en otro programa, puede guardar el archivo para conservar la captura de pantalla. No recibirás una notificación de que la captura de pantalla se tomó con este método.
- ventanas 8/8.1 – Puede guardar instantáneamente una imagen de toda la pantalla haciendo clic en ⊞ ganar+⎙ PrtScr. La pantalla se oscurecerá durante un tiempo y la captura de pantalla se guardará como un archivo PNG en la carpeta "Capturas de pantalla" de la biblioteca Imágenes. Con este método, inmediatamente guarda la imagen como un archivo, por lo que no tiene que usar otro programa.
- ventanas 8.1 – Puede compartir una captura de pantalla de su escritorio con la llamada barra Charms. imprenta ⊞ ganar+C para abrir la barra de Accesos y haga clic en `Compartir`. Luego, Windows tomará una captura de pantalla de su escritorio y luego le dará una lista de aplicaciones con las que puede compartir la imagen.

2. Solo tome una captura de pantalla de la ventana activa presionando .alternativa+⎙ PrtScr. Para copiar una imagen de la ventana seleccionada al portapapeles. Luego, debe pegar la imagen en algún lugar, como Paint u otro programa de edición. Después de pegar, guarde el archivo para conservar la imagen.

3. Use Snipping Tool para tomar capturas de pantalla personalizadas. La herramienta Recortes está disponible en Windows Vista y versiones posteriores. Le permite seleccionar lo que desea en su captura de pantalla, así como agregar anotaciones simples. Puede abrir la Herramienta de recorte haciendo clic en el botón Inicio y "herramienta de recorte" digitar.
Mirar aquí para obtener instrucciones detalladas sobre cómo usar la herramienta de recorte.

4. Tome una captura de pantalla de un juego con el botón de capturas de pantalla en el juego. Muchos juegos no te permiten tomar capturas de pantalla con el botón ⎙ PrtScr. En cambio, muchos juegos tienen su propio botón de captura de pantalla que puedes encontrar en la sección Controles del menú. Si el juego que está jugando no tiene un botón dedicado para capturas de pantalla, puede usar un programa de captura de video como Fraps para capturas de pantalla.
Método 2 de 10: Mac

1. Tome una imagen de toda la pantalla presionando .⌘ Comando+⇧Cambio+3. Si sus altavoces están encendidos, ahora escuchará un clic. La captura de pantalla ahora se guardará como un archivo PNG en su escritorio. El nombre del archivo es la fecha y la hora en que tomó la imagen.
- Para copiar la captura de pantalla al portapapeles en lugar de crear un archivo, haga clic en ⌘ Comando+Control+⇧Cambio+3.

2. Para tomar una captura de pantalla personalizada, presione .⌘ Comando+⇧Cambio+4. Su cursor ahora se convertirá en una cruz. Arrastra para crear un rectángulo en tu pantalla. Todo en este rectángulo se capturará en su captura de pantalla cuando suelte el botón del mouse.

3. Cree una imagen de una sola ventana haciendo clic en .⌘ Comando+⇧Cambio+4. Entonces presione espacio convertir la visera en una cámara. Haga clic en la ventana que desea capturar. La captura de pantalla ahora está guardada en su escritorio.

4. Use la aplicación Grab para tener más control sobre sus capturas de pantalla. Con esta app puedes elegir entre los modos pantalla completa, ventana única, y la selección personalizada. Puede encontrar Grab en la carpeta `Utilidades`. Haga clic en el menú `Grabar` para elegir el modo.
Método 3 de 10: Linux

1. Tome una imagen de toda la pantalla presionando .⎙ PrtScr llave. En la mayoría de las distribuciones de Linux, la imagen ahora se copia en el portapapeles. En algunas distribuciones, ahora se abre una utilidad de captura de pantalla especial, que le permite guardar la imagen como un archivo. Si la imagen se acaba de copiar en el portapapeles, deberá pegarla en un programa de edición y luego guardarla.

2. Cree una imagen de la ventana activa haciendo clic en .alternativa+⎙ PrtScr. Esto también funciona con la mayoría de las distribuciones de Linux, pero no con todas. La captura de pantalla de la ventana activa ahora se copia en el portapapeles, o se abre la utilidad de captura de pantalla y le pide que guarde la imagen. Una vez que la imagen se haya copiado en el portapapeles, deberá pegarla en otro programa para guardarla.

3. Usa la terminal para tomar una captura de pantalla. La utilidad ImageMagick le permite tomar todo tipo de capturas de pantalla diferentes. Instale ImageMagick con el comando sudo apt-get install imagemagick (muchas distribuciones ya tienen este programa). Use los siguientes comandos para tomar varias capturas de pantalla. Las imágenes se guardarán en la carpeta en la que está trabajando actualmente:
Método 4 de 10: iOS
1. Mantenga presionado el botón de reposo/activación.
2. Presione brevemente el botón de inicio. La pantalla ahora parpadea.

3. Encuentra tus capturas de pantalla en la aplicación Fotos. Están en la carpeta `Capturas de pantalla`.
Método 5 de 10: Android
1. Presione los botones para capturas de pantalla. La mayoría de los dispositivos Android con Android 4.0 o más reciente puede tomar capturas de pantalla. Los botones para tomar una captura de pantalla dependen de su dispositivo. A continuación se muestran los métodos más comunes. Si su dispositivo no está en la lista, pruebe estas combinaciones de todos modos:

2. Encuentra tus capturas de pantalla. Puede encontrar sus capturas de pantalla en la aplicación Galería o Fotos. Están en el álbum `Screenshots`.

3. Use la aplicación de captura de pantalla en dispositivos más antiguos. Si su dispositivo Android no puede tomar capturas de pantalla por sí mismo, aún puede tomar capturas de pantalla con una aplicación. Abra Google Play Store y busque "Captura de pantalla". Hay muchas aplicaciones de captura de pantalla diferentes que puedes probar.
Método 6 de 10: Windows 8 Mobile/Tablet
1. Mantenga presionado el botón de Windows y el botón para bajar el volumen en el dispositivo. La pantalla ahora se oscurecerá por un tiempo y se tomará la captura de pantalla.
- Si su dispositivo no tiene un botón de Windows, mantenga presionado el botón de encendido y el botón para bajar el volumen.

2. Encuentra tus capturas de pantalla. Tus capturas de pantalla están en la biblioteca de Imágenes, en la carpeta "Capturas de pantalla". Puede encontrar sus imágenes con la aplicación Imágenes o con el Explorador de archivos en el modo de escritorio.

3. Usa la herramienta de recorte si quieres. También tiene la opción de usar Snipping Tool en tabletas de Windows, pero no funciona muy bien con la interfaz táctil.
Método 7 de 10: BlackBerry
1. Presiona simultáneamente los botones de subir y bajar volumen. Cómo tomar una captura de pantalla en la mayoría de los dispositivos Blackberry 10, incluidos Q10, Z10 y Z30.

2. Encuentra tu captura de pantalla. Abra la aplicación Administrador de archivos y vaya a la carpeta `Cámara`. Aquí puedes encontrar todas tus capturas de pantalla.

3. Instale la aplicación de captura de pantalla en dispositivos Blackberry más antiguos. La mayoría de los dispositivos Blackberry más antiguos no pueden tomar capturas de pantalla por sí mismos. Afortunadamente, hay varias aplicaciones disponibles en Blackberry World que aún te permiten tomar capturas de pantalla, entre ellas:
Método 8 de 10: PlayStation 4
1. Crear una cuenta falsa en Twitter. En la PS4, todo lo que puede hacer es cargar sus capturas de pantalla en Twitter o Facebook, y es posible que a sus amigos no les guste ver sus capturas de pantalla todo el tiempo. Al crear una nueva cuenta y configurarla como Privada, puede tomar capturas de pantalla y luego descargarlas a su computadora, todo sin molestar a los demás.
2. Mantenga presionado el botón Compartir para tomar una captura de pantalla. Tu juego se detendrá y se abrirá el menú Compartir.
3. Seleccione `Subir captura de pantalla` y luego elija una captura de pantalla. Solo puedes subir una captura de pantalla a la vez.
Método 9 de 10: Xbox One
1. Actualiza tu Xbox One. Xbox One no pudo tomar capturas de pantalla hasta la actualización del sistema de marzo de 2015. Entonces tu Xbox One debe estar actualizada para tomar capturas de pantalla. Normalmente recibirá automáticamente una notificación para actualizar el sistema.
2. Abre el juego del que quieres tomar una captura de pantalla. No puedes tomar capturas de pantalla del menú de Xbox One.
Método 10 de 10: Wii U
1. Asegúrate de haber iniciado sesión en Miiverse. Para tomar y compartir capturas de pantalla, primero debes estar conectado a Miiverse.
2. Juega un juego hasta que quieras tomar una captura de pantalla. No puedes tomar capturas de pantalla del menú.
Artículos sobre el tema. "Guardar una captura de pantalla"
Оцените, пожалуйста статью
Similar
Popular