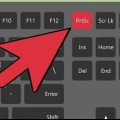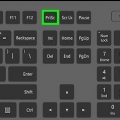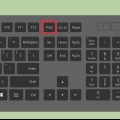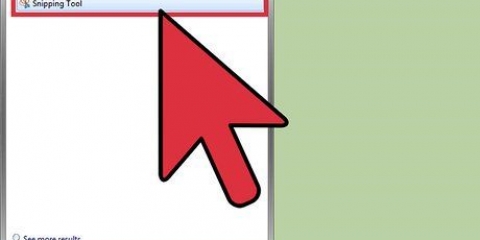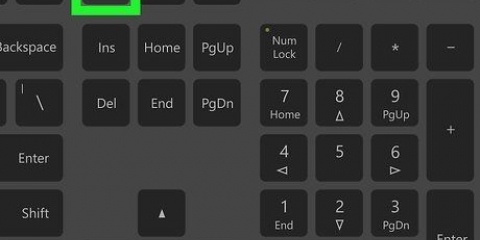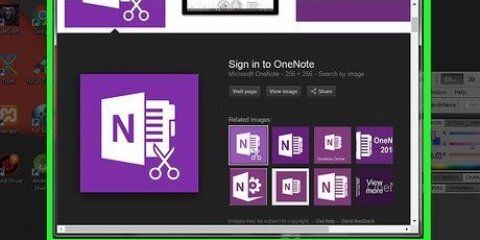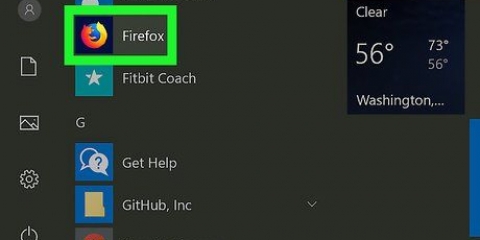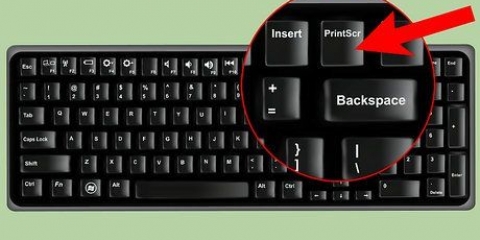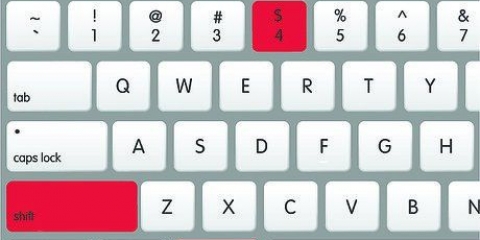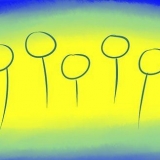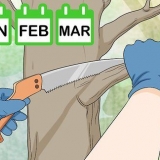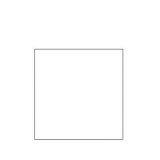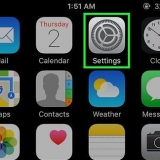Abrir Explorador de archivos. Seleccione Fotos en el panel izquierdo. Vaya a la carpeta `Capturas de pantalla`. Abre la captura de pantalla. La captura de pantalla más reciente tiene el número más alto. Las capturas de pantalla se guardan de la siguiente manera: `Captura de pantalla (#)`.

















Tomar una captura de pantalla en windows 10
Contenido
Una captura de pantalla es un instantánea desde la pantalla de tu computadora. Esto puede ser muy útil si desea compartir el contenido de su pantalla con otras personas, como con un empleado del servicio de asistencia técnica o para un sitio web con artículos de tecnología, como wikiHow! Este artículo le muestra diferentes formas de tomar una captura de pantalla en Windows 10. Antes de comenzar, asegúrese de que todo en la pantalla esté configurado de la manera que desea que esté. Cierra todas las ventanas que no quieras que aparezcan en la imagen. Asegúrate de que nada de lo que quieras capturar esté protegido por nada más.
Pasos
Método 1 de 4: Tome una imagen de pantalla completa (atajo de teclado)

1. Presiona al mismo tiempo⊞ ganar+⎙ PrtScr pruebas. La pantalla puede oscurecerse por un tiempo.

2. Encuentra la captura de pantalla.
Método 2 de 4: una captura de pantalla de una ventana abierta

1. Haga clic en la ventana de la que desea hacer una imagen. Haga clic en la barra de título para seleccionar la ventana.

2. Presiona simultáneamentealternativa+⎙ PrtScr. La captura de pantalla se copiará en el portapapeles.
En algunos dispositivos, debe presionar simultáneamente alternativa+fn+⎙ Pulse ImprPant.

3. pintura abierta. Puede buscarlo con la barra/icono de búsqueda en la barra de tareas.

4. Pegar la imagen. Haga clic en Pegar o presione control+V.

5. recortar la imagen. En la cinta en la parte superior, presione el botón Cortar. También puede hacer clic derecho en la imagen y elegir la opción Recortar.

6. Guarda el archivo. Pulse Archivo > Guardar o control+s.

7. Elija una ubicación para guardar (opcional).

8. Nombra el archivo (opcional). De forma predeterminada, se utiliza el nombre `Sin título`.

9. Ajustar el tipo de almacenamiento (opcional). Haga clic en el menú desplegable junto a `Guardar como`. El valor predeterminado es la opción PNG de alta calidad.

10. Presiona Guardar.
Método 3 de 4: usar la herramienta de recorte

1. Encuentre la herramienta de recorte. Haga clic en el menú de inicio y escriba Herramienta de recorte en el campo de búsqueda.

2. Abra la herramienta de recorte. Si aparece en el panel de resultados de búsqueda, puede hacer clic en él para abrirlo. Con esta herramienta puedes capturar cualquier parte específica de tu pantalla.

3. Haga clic en el menú desplegable junto a Nuevo. Puede elegir entre cuatro opciones para capturar la pantalla: "Recorte de forma libre", "Recorte rectangular", "Recorte de ventana" y "Recorte de pantalla completa".

4. Seleccione Nuevo para atenuar la pantalla y convertir el cursor en un +. Arrastre el mouse para seleccionar el área que desea capturar. La parte brillante de la pantalla es la parte seleccionada.

5. Guarda la captura de pantalla. Haga clic en Guardar haga clic en Archivo > Guardar como para guardar la captura de pantalla en su computadora.
Método 4 de 4: usar Windows Ink Workspace

1. Abra el área de trabajo de tinta de Windows. Presiona simultáneamente ⊞ ganar+W. También puede tocar o hacer clic en el ícono en forma de bolígrafo en la barra de notificaciones. Se abre el espacio de trabajo de Windows Ink.

2. Elija `Anotación de pantalla`.

3. Ahorrar. Haga clic en el botón `Guardar` en la parte superior derecha.
Artículos de primera necesidad
Un dispositivo que se ejecuta en Windows 10
Artículos sobre el tema. "Tomar una captura de pantalla en windows 10"
Оцените, пожалуйста статью
Similar
Popular