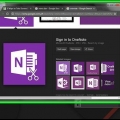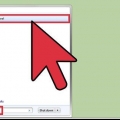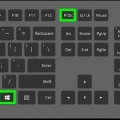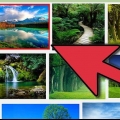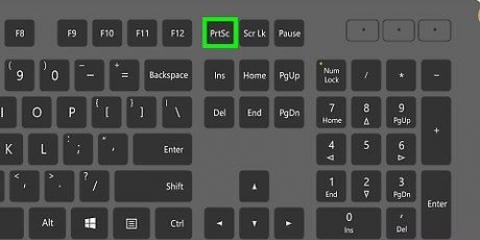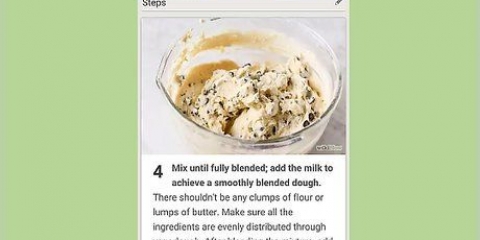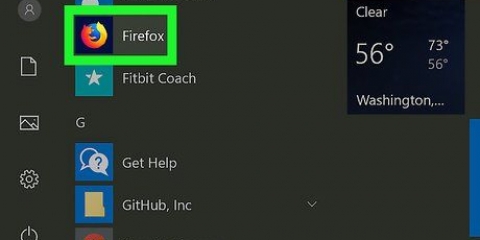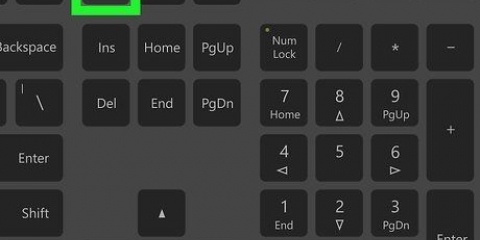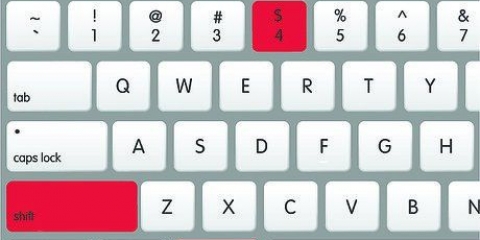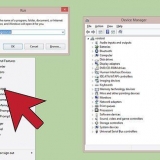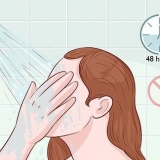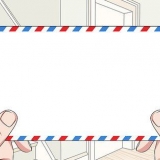Su pantalla no se atenuará si ciertas configuraciones de pantalla están habilitadas en su computadora. Esto es más común en computadoras antiguas que se actualizaron a Windows 10. Si la captura de pantalla no aparece al hacer clic en , presione control+⊞ ganar+⎙ Imprimir pantalla o en fn+⊞ ganar+⎙ Imprimir pantalla.


La tecla `Imprimir pantalla` puede tener la etiqueta `PrtSc` o algo similar. Si tu computadora tiene la llave fn en la esquina inferior izquierda del teclado, es posible que deba presionar fn y ⎙ Serigrafía.
Abierto Comienzo. Grifo pintura. haga clic en pintura en la parte superior de la pantalla de Inicio. 

Puede cambiar el tipo de archivo de su captura de pantalla haciendo clic en el menú desplegable `Guardar como` en la parte inferior de la ventana y luego eligiendo un formato de archivo diferente (por ejemplo jpeg) en el menú desplegable. Los formatos de archivo más utilizados son JPG y PNG. Se recomienda guardar las capturas de pantalla en formato PNG, ya que la imagen se guardará en alta calidad y el tamaño del archivo será pequeño.


Abierto Comienzo. Grifo pintura. haga clic en pintura en la parte superior de la pantalla de Inicio. 

Puede cambiar el tipo de archivo de su captura de pantalla haciendo clic en el menú desplegable `Guardar como` en la parte inferior de la ventana y luego eligiendo un formato de archivo diferente (por ejemplo jpeg) en el menú desplegable. Los formatos de archivo más utilizados son JPG y PNG. Se recomienda guardar las capturas de pantalla en formato PNG, ya que la imagen se guardará en alta calidad y el tamaño del archivo será pequeño.
Si tiene Windows Vista o 7, haga clic en el botón Comienzo, seleccionarte Todos los programas, entonces escoge accesorios de escritorio y seleccione la herramienta de recorte de la lista. Si tiene Windows 8, solo toque herramienta de recorte en la pantalla de inicio y seleccione el programa de los resultados de búsqueda. Si tiene Windows 10, haga clic en Comienzo , tocarte herramienta de recorte y elige en los resultados de búsqueda para Herramienta de recorte.
Inmediatamente Recorte de forma libre ¿Puedes dibujar cualquier forma con el mouse?. Se tomará una captura de pantalla del interior de la forma. Inmediatamente recorte rectangular puede seleccionar una superficie rectangular que luego será capturada. Inmediatamente recorte de ventana ¿Puedes elegir una ventana para tomar una captura de pantalla?. Inmediatamente Recorte de pantalla completa tomar una captura de pantalla de toda la pantalla con todas las ventanas (excepto la ventana de la Herramienta de recorte).



En Windows 7 y 8, las imágenes se guardan en formato PNG de forma predeterminada. Este es un formato de archivo comprimido sin pérdidas, lo que significa que el tamaño de archivo de sus capturas de pantalla es pequeño y se guardan en alta calidad. Este es el formato de archivo recomendado para guardar capturas de pantalla. En Windows Vista, JPG o JPEG es el formato de archivo predeterminado. Las capturas de pantalla en este formato de archivo están comprimidas con pérdida, lo que significa que se verán un poco bloqueadas y algunos colores serán ligeramente diferentes del original. Este formato está destinado principalmente a almacenar fotos y no se recomienda para capturas de pantalla. El formato GIF no es adecuado para almacenar fotos en color, pero es muy adecuado para imágenes con gráficos o logotipos con áreas de color sólido. De esta manera, obtiene bordes nítidos entre las áreas de color.





Puede guardar el documento con su captura de pantalla presionando control+s, escribiendo un nombre, eligiendo una ubicación y haciendo clic Ahorrar. También puede pegar fotos en algunos servicios de Internet, como correos electrónicos.













Tomar capturas de pantalla en microsoft windows
Contenido
- Pasos
- Método 1 de 7: tomar una captura de pantalla de pantalla completa en Windows 8 y 10
- Método 2 de 7: Tome una captura de pantalla de pantalla completa en todas las computadoras con Windows
- Método 3 de 7: tomar una captura de pantalla de una ventana en particular
- Método 4 de 7: usar la herramienta de recorte
- Método 5 de 7: usar los accesos directos de la herramienta de recorte
- Método 6 de 7: Tomar capturas de pantalla de varias ventanas en sucesión
- Método 7 de 7: usar una tableta de Windows
- Consejos
- Advertencias
Este tutorial le mostrará cómo tomar una captura de pantalla en su computadora con Windows. En una computadora con Windows 8 o 10, puede tomar y guardar automáticamente una captura de pantalla de toda la pantalla. Además, en todas las versiones de Windows, puede tomar una captura de pantalla de toda la pantalla al . Otros métodos, como tomar una captura de pantalla personalizada y usar el , funcionan igual de bien.
Pasos
Método 1 de 7: tomar una captura de pantalla de pantalla completa en Windows 8 y 10

1. Vaya a la pantalla de la que desea tomar una captura de pantalla. Antes de que pueda tomar una captura de pantalla, asegúrese de que la pantalla que desea capturar esté visible en su monitor sin distracciones como ventanas y programas abiertos.

2. Encuentra la tecla `Imprimir pantalla` en tu teclado. La prueba ⎙ La pantalla de impresión generalmente se encuentra en la esquina superior derecha de la parte principal del teclado (sin contar el teclado numérico si su teclado tiene uno) y generalmente dice `SysReq` (Requisitos del sistema) debajo.
La tecla `Imprimir pantalla` generalmente está etiquetada con una abreviatura como `PrtSc` o algo similar.

3. Presione simultáneamente la tecla de Windows⊞ ganar y en ⎙ Imprimir pantalla. Al hacer esto, se tomará una captura de pantalla de la pantalla actual. En la mayoría de los casos, verá que la pantalla se atenuará levemente brevemente.

4. Encuentra tu captura de pantalla. Podrá encontrar su captura de pantalla en la carpeta `Capturas de pantalla`. Esta carpeta se encuentra en la carpeta `Imágenes` de su computadora. Cada captura de pantalla que tome se llamará `Captura de pantalla (número)`. El número corresponde al orden en que tomas las capturas de pantalla.
Por ejemplo, la primera captura de pantalla que tome se llamará `Captura de pantalla (1)`.
Método 2 de 7: Tome una captura de pantalla de pantalla completa en todas las computadoras con Windows

1. Vaya a la pantalla de la que desea tomar una captura de pantalla. Antes de que pueda tomar una captura de pantalla, asegúrese de que la pantalla que desea capturar esté visible en su monitor sin distracciones como ventanas y programas abiertos.

2. Presiona el botón⎙ Imprimir pantalla. Esta tecla generalmente se encuentra en el extremo derecho del teclado, a la derecha de la fila de teclas de función (como F12) en la parte superior del teclado. por el Imprimir pantalla al presionarlo se tomará una captura de pantalla completa.

3. pintura abierta. Este programa ya está instalado en todas las computadoras con Windows. Para abrir Paint, haga lo siguiente:
Abierto Buscar si tienes Windows 8.
Haga clic en la barra de búsqueda en la parte inferior del menú Comienzo.
Si tiene Windows 8, tendrá pintura puede encontrar en el BúsquedaResultados.
Si tiene Windows XP, haga clic en Comienzo, escoger Programas, Seleccione accesorios de escritorio y haga clic pintura.

4. Pega tu captura de pantalla en Paint. Cuando se abra la ventana Paint, presione control+V para pegar su captura de pantalla en la ventana. Ahora debería ver aparecer su captura de pantalla en la ventana de Paint.

5. Guarda tu captura de pantalla. imprenta control+s, ingrese un nombre para su captura de pantalla, elija en el lado izquierdo de la pantalla en qué carpeta desea guardar su captura de pantalla y haga clic en Ahorrar.
Método 3 de 7: tomar una captura de pantalla de una ventana en particular

1. Haga clic en la ventana de la que desea tomar una captura de pantalla. Esta función de captura de pantalla toma una captura de pantalla de la ventana "activa" en su pantalla, lo que significa que la ventana debe estar delante de todas las demás ventanas.

2. Amaalternativa y presiona ⎙ PrtScr. Ahora se copia una imagen de la ventana al portapapeles. El tamaño de la imagen está determinado por el tamaño de la ventana cuando tomas la captura de pantalla.
Windows no confirmará que se ha tomado una captura de pantalla.

3. pintura abierta. Este programa ya está instalado en todas las computadoras con Windows. Para abrir Paint, haga lo siguiente:
Abierto Buscar si tienes Windows 8.
Haga clic en la barra de búsqueda en la parte inferior del menú Comienzo.
Si tiene Windows 8, tendrá pintura puede encontrar en el BúsquedaResultados.
Si tiene Windows XP, haga clic en Comienzo, escoger Programas, Seleccione accesorios de escritorio y haga clic pintura.

4. Pega tu captura de pantalla en Paint. Cuando se abra la ventana Paint, presione control+V para pegar su captura de pantalla en la ventana. Ahora debería ver aparecer su captura de pantalla en la ventana de Paint.
También puede pegar su captura de pantalla en otros programas, como Word, o en el cuerpo de un correo electrónico. Simplemente abra el programa en el que desea pegar la imagen y presione control+V.

5. Guarde su captura de pantalla como una imagen. haga clic en Archivo, escoger Ahorrar, ingrese un nombre de archivo, haga clic en una ubicación en el lado izquierdo de la página y haga clic en Ahorrar.
Método 4 de 7: usar la herramienta de recorte

1. Abra la herramienta de recorte. La herramienta Recortes se incluye con todas las versiones de Windows Vista, 7, 8 y 10, excepto Starter y Basic. Windows XP no tiene la herramienta de recorte.

2. Elija qué forma debe tomar el recorte. La herramienta de recorte está configurada en `Recorte rectangular` de forma predeterminada. Para elegir un recorte en una forma diferente, haga clic en la flecha al lado del botón `Modo`:

3. Cambia el borde de los recortes que hagas. Todas las capturas de pantalla que tome con la herramienta Recortes tienen un borde rojo de forma predeterminada. Puede deshabilitar o ajustar esto haciendo clic en la pestaña en la esquina superior izquierda de la barra de herramientas de la Herramienta de recorte Opciones, elegir Opciones en el menú desplegable y desmarque la casilla junto a `Mostrar marquesina después de capturar recortes`. Los siguientes recortes ya no tendrán un borde rojo.

4. Crear un nuevo recorte. Para poder seleccionar una sección en la pantalla, haga clic en el botón Nuevo. Su pantalla se desvanecerá y puede dibujar la parte de la pantalla desde la que desea hacer un recorte, o elegir una ventana si desea hacer un recorte de ventana. Después de seleccionar, suelte el botón del mouse para hacer el Snip.
si tu por Recorte de pantalla completa seleccionado, se creará un recorte automáticamente al hacer clic en el botón Nuevo imprenta.

5. Anotar el recorte. Cuando haya hecho el Recorte, aparecerá una nueva ventana con el Recorte en ella. Puede dibujar en el recorte con la herramienta Pluma y anotar. También puede usar el Resaltador para subrayar partes importantes del texto.
Con el Eraser solo borras tus anotaciones y no la captura de pantalla en sí.

6. Guardar el recorte. Haga clic en el icono de un disquete para abrir la ventana donde puede guardar el recorte. Escriba un nombre para su captura de pantalla y ajuste el tipo de archivo si es necesario eligiendo del menú junto a `Guardar como`. Ahora puede enviar su captura de pantalla por correo electrónico a alguien o publicarla en un sitio web.

7. Pegar el recorte. Después de hacer un recorte, su captura de pantalla se copiará en el portapapeles de forma predeterminada. Para que pueda pegar su captura de pantalla en Paint o Word, tal como lo haría con una captura de pantalla completa. En Paint, puede editar el recorte de más formas de las que son posibles en la ventana de diseño de la herramienta Recortes.
Para pegar el recorte, abra una ventana de pegado y presione control+V.
Método 5 de 7: usar los accesos directos de la herramienta de recorte

1. Vaya a la página de la que desea tomar una captura de pantalla. Abra el programa o la pantalla de la que desea crear una imagen y asegúrese de que no haya ventanas u otras cosas en la pantalla que no desee en su captura de pantalla.

2. imprenta⊞ ganar+⇧Cambio+s. Su pantalla ahora se volverá gris claro y su mouse se convertirá en una cruz.

3. Seleccione una sección para tomar una captura de pantalla de. Haga clic y arrastre el mouse desde la esquina superior izquierda de la parte que desea capturar hasta la esquina inferior derecha.
Por ejemplo, si desea tomar una captura de pantalla de toda la pantalla, haga clic y arrastre el mouse desde la esquina superior izquierda de su pantalla hasta la esquina inferior derecha de su pantalla.

4. Suelte el botón del ratón. Ahora se tomará una captura de pantalla del área seleccionada y la imagen se guardará en el portapapeles, después de lo cual podrá pegarla en cualquier programa que le permita pegar imágenes.

5. Pega tu captura de pantalla. Abra un programa donde pueda pegar fotos, como Paint o Word, y presione control+V. La parte de la pantalla que seleccionó ahora debería aparecer en el programa.
Método 6 de 7: Tomar capturas de pantalla de varias ventanas en sucesión

1. Entiende cómo funciona esto. Casi todas las computadoras con Windows tienen el programa Steps Description o Problem Steps Description que le permite grabar hasta 100 pantallas diferentes y guardarlas todas en un solo documento. Este programa también realiza un seguimiento de dónde hace clic y qué acciones realiza en cada ventana.

2. Vaya a la primera página de la que desea tomar una captura de pantalla. Esta debería ser la primera página de la serie de páginas que desea capturar.

3. Inicio abierto
. Haga clic en el logotipo de Windows en la esquina inferior izquierda de la pantalla. Aparecerá el menú Inicio.
4. Abra el programa Ejecutar. Grifo llevar a cabo y luego haga clic Llevar a cabo en la parte superior de la pantalla de Inicio.

5. Ingrese el comando para abrir la descripción de los pasos. Grifo descripción del paso en la ventana Ejecutar.

6. haga clic enOK. Encontrarás esto en la parte inferior de la ventana Ejecutar. Ahora aparecerá una pequeña barra de herramientas rectangular en la parte superior de la pantalla.

7. haga clic enIniciar la grabación. Esto se encuentra en la parte superior de la barra de herramientas. Al hacer clic en él, se habilitará la Guía de pasos y se registrarán los siguientes 25 cambios de ventana.
Si desea incluir más de 25 cambios, haga clic primero
en el lado derecho de la barra de herramientas, haga clic en Ajustes… y cambie el número en `Número de capturas de pantalla recientes para guardar`.
8. Haga clic a través de las diferentes pantallas. Cada vez que su pantalla cambie (no cuando mueva el mouse), la Guía de pasos tomará una captura de pantalla.

9. haga clic enPara de grabar. Esto se encuentra en la parte superior de la barra de herramientas. Los cambios en la pantalla ahora ya no se registran y se abre la ventana de resultados.

10. Ver tus capturas de pantalla. Desplácese hacia abajo en la ventana para asegurarse de haber tomado todas las capturas de pantalla que deseaba guardar.

11. Guarde las capturas de pantalla en una carpeta ZIP. haga clic en Ahorrar en la parte superior de la ventana, ingrese un nombre de archivo, elija dónde guardar las capturas de pantalla y haga clic en Ahorrar.
Las capturas de pantalla ahora se guardan en un archivo HTML. Puede abrir el archivo HTML en Internet Explorer para ver el contenido.
Método 7 de 7: usar una tableta de Windows

1. Vaya a la pantalla de la que desea tomar una captura de pantalla. Antes de que pueda tomar una captura de pantalla, asegúrese de que la pantalla que desea capturar esté visible en su tableta sin distracciones como ventanas y programas abiertos.

2. Mantenga su dedo en el logo de Windows. Este logotipo se encuentra en el marco de su tableta. Se supone que no debe usar el botón de Windows en su escritorio.
Si no tiene un botón de Windows en su tableta, presione el botón de encendido.

3. Presione el botón para bajar el volumen (o subir el volumen si usa el botón de encendido). La pantalla se atenuará durante un tiempo para confirmar que se está tomando una captura de pantalla.
Su captura de pantalla se guardará en la carpeta Capturas de pantalla, que puede encontrar abriendo el Explorador de Windows y yendo a Imágenes → Capturas de pantalla.
Consejos
- En Microsoft OneNote puede hacer clic en ⊞ ganar+s presione para hacer un recorte rectangular de su pantalla. Al hacer esto, su captura de pantalla aparecerá como una imagen en OneNote. También puede usar esta función en Windows XP, que no tiene herramienta de recorte.
- Si tienes un portátil, puede ser que la clave ⎙ PrtScr se combina con otra clave. Eso significa que puede presionar una tecla de función o fn debe presionar para tomar captura de pantalla. Esta tecla generalmente se encuentra en la fila inferior del teclado.
- Si desea cargar su captura de pantalla en un sitio web, asegúrese de que su imagen no exceda el límite de tamaño de archivo.
- No todas las versiones de Windows tienen la herramienta de recorte. Si su versión de Windows no tiene la herramienta de recorte, también puede usar esta clon gratuito de Snipping Tool usar.
Advertencias
- Algunos formatos de archivo (como mapas de bits) harán que su archivo de captura de pantalla sea muy grande. Por lo tanto, se recomienda encarecidamente elegir PNG o JPEG.
- No puede tomar una captura de pantalla del contenido que se está reproduciendo con Windows Media Player.
- La mayoría de las capturas de pantalla no mostrarán el cursor del mouse.
Artículos sobre el tema. "Tomar capturas de pantalla en microsoft windows"
Оцените, пожалуйста статью
Similar
Popular