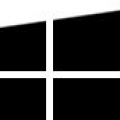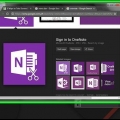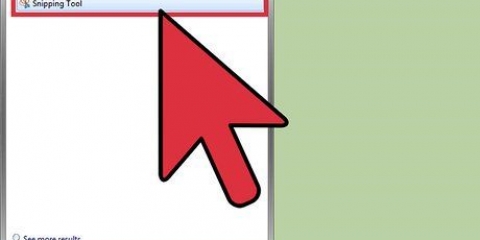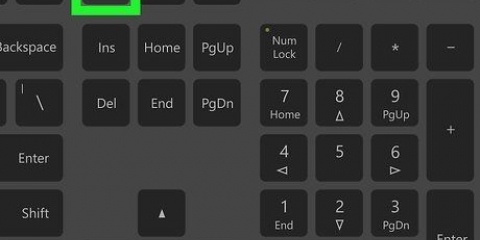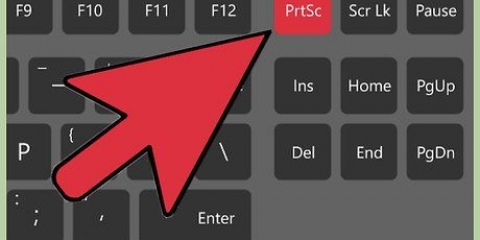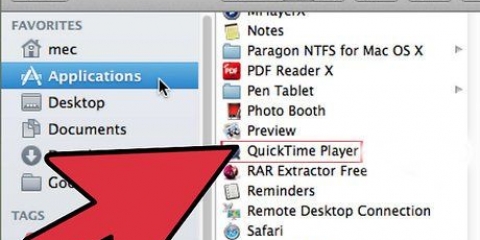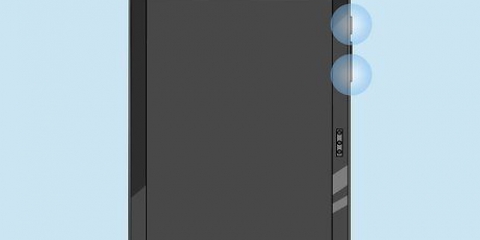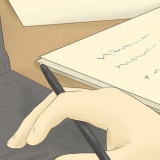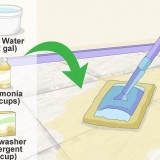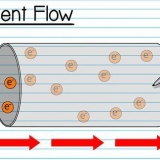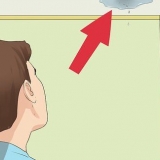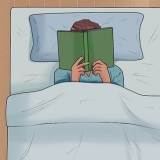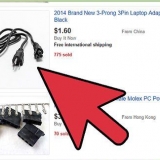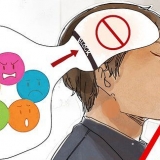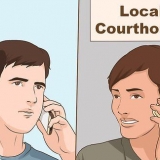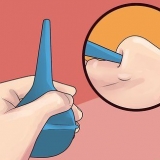Abrir `Explorador` . Haga clic en el mapa Fotos en el lado izquierdo de la ventana. Haga doble clic en la carpeta `Capturas de pantalla` o `Capturas de pantalla` en la ventana `Imágenes`. Haz doble clic en tu captura de pantalla.
Si su teclado tiene un teclado numérico en el lado derecho, encontrará el Impres-tecla a la izquierda de la fila superior de teclas en el teclado numérico. Tenga en cuenta si el texto `Prt Sc` (o similar) está en la parte superior de la tecla o en la parte inferior de la tecla. Si se encuentra en la parte inferior de la clave debajo de otro texto, puede ser necesario incluir el fn-clave para usar. 


No obtendrá una indicación visual de que se ha tomado una captura de pantalla. Si el texto `Prt Sc` está debajo de otro texto en la tecla correspondiente, asegúrese de incluir el fn tecla presionada.


También puede hacer clic en el portapapeles en forma de Pegarse-icono en la esquina superior izquierda de la ventana de pintura, para pegar en la captura de pantalla. Si su captura de pantalla no se pega, es posible que deba volver atrás y tomar una captura de pantalla mientras usa el fn-tecla presionada (o, si presiona la fn llave, no la sostenga ahora).











Haga clic en el icono `Guardar` en forma de disquete en la parte superior de la herramienta Recortes. Escriba un nombre de archivo en el campo de texto `Nombre de archivo`. Seleccione una carpeta en el lado izquierdo de la ventana donde desea guardar la captura de pantalla. haga clic en Ahorrar.
Recorte de forma libre — Le permite seleccionar una parte de su pantalla haciendo clic y arrastrando el mouse. Si suelta el mouse después de conectar el final de su selección con el comienzo de la selección, se tomará una captura de pantalla. recorte de ventana — Le permite tomar una captura de pantalla de solo una ventana activa (por ejemplo, la ventana de su navegador). Al hacer clic en una ventana se toma la captura de pantalla.
Tomar una captura de pantalla en una computadora hp
Contenido
Este tutorial le enseñará cómo tomar una captura de pantalla (screenshot) de la pantalla de su computadora HP. Dado que todas las computadoras HP usan Windows de manera predeterminada, use los métodos de Windows.
Pasos
Método 1 de 3: usar el teclado en Windows 8 y 10

1. Ubique la tecla `Imprimir pantalla`. La tecla "Imprimir pantalla" se encuentra en la esquina superior derecha del teclado junto a la Eliminar-prueba.
- Si su teclado tiene un teclado numérico en el lado derecho, encontrará el Impres-tecla a la izquierda de la fila superior de teclas en el teclado numérico.
- Tenga en cuenta si el texto `Prt Sc` (o similar) está en la parte superior de la tecla o en la parte inferior de la tecla. Si se encuentra en la parte inferior de la clave bajo otra opción de texto, puede ser necesario incluir el fn-clave para usar.

2. Encuentra la tecla `Windows`⊞ ganar. Esta tecla (con el logo de Windows) suele estar ubicada en la parte inferior derecha del teclado.

3. Si es necesario, busque la clavefn. Si el texto `Prt Sc` está en la parte inferior de la tecla y debajo de otro texto, debe fn- tecla para obligar a su computadora a reconocer la función `Imprimir pantalla`.
Normalmente encuentras la fn-tecla en la parte inferior izquierda del teclado.

4. Asegúrese de que su pantalla muestre lo que desea ver en la captura de pantalla. Vaya a la página o programa del que desea tomar una captura de pantalla.

5. Mantenga presionada la tecla de Windows⊞ ganar presionado. Asegúrese de hacer esto en el siguiente paso también.
Si el texto `Prt Sc` está debajo de otro texto en esa tecla, asegúrese de mantener presionada la tecla `Fn`.

6. Ama⎙ PrtScr presionado. Solo deberías tener que hacer esto por un segundo.
Asegúrate de obtener el ⊞ Mantenga presionada la tecla Win mientras hace esto.

7. Suelte todas las teclas cuando la pantalla se oscurezca brevemente. Esto indica que Windows ha tomado una captura de pantalla del contenido de su pantalla.
Si la pantalla no se atenúa, intente soltar las teclas y presionar el Impres-tecla para presionar. Si esto tampoco funciona, mantenga el fn-clave (si aún no lo ha hecho), o deje que el fn-suelte la tecla e intente nuevamente si la usó.

8. Ver tus capturas de pantalla. Puede ver sus capturas de pantalla capturadas desde la carpeta `Imágenes` haciendo lo siguiente:
Método 2 de 3: usar el teclado (todas las versiones de Windows)

1. Ubique la tecla `Imprimir pantalla`⎙ PrtScr. La tecla "Imprimir pantalla" se encuentra en la esquina superior derecha del teclado junto a la Eliminar-prueba.

2. Si es necesario, busque la clavefn. Si el texto `Prt Sc` está en la parte inferior de la prueba y debajo del texto en lugar de en la parte superior de la prueba, debe fn para obligar a su computadora a reconocer la función `Imprimir pantalla`.
Normalmente encuentras la fn-tecla en la parte inferior izquierda del teclado.

3. Asegúrese de que su pantalla muestre lo que desea capturar. Vaya a la página o programa del que desea tomar una captura de pantalla.

4. Presiona el botón⎙ PrtScr. Se tomará una captura de pantalla y se guardará en el portapapeles de su computadora.

5. Inicio abierto
. Haga clic en el logotipo de Windows en la esquina inferior izquierda de la pantalla.
6. pintura abierta. escribe pintura y haga clic pintura en la parte superior del menú Inicio.

7. Pega tu captura de pantalla. imprenta control+V para hacer esto. La captura de pantalla aparecerá en la ventana de Paint.

8. haga clic enArchivo. Esta opción está en la parte superior izquierda de la pantalla. Al hacer clic en él, aparecerá un menú desplegable.

9. imprentaGuardar como. esto es en el Archivo-menú. Aparece un menú deslizable.

10. Elige un formato de imagen. haga clic en PNG o jpeg en el menú deslizable. Se abrirá una ventana del Explorador.
es mejor PNG para elegir, porque los archivos PNG no son de menor calidad que el original (a diferencia de los archivos JPEG). Los archivos JPEG, sin embargo, ocupan mucho menos espacio en su disco duro.

11. Introduzca un nombre de archivo. Ingrese un nombre para la captura de pantalla en el campo `Nombre de archivo` en la parte inferior de la ventana.

12. Elija una ubicación de almacenamiento. Haga clic en la carpeta en el lado izquierdo de la ventana donde desea guardar el archivo.

13. haga clic enAhorrar. Este botón está en la parte inferior de la ventana. Su captura de pantalla ahora se guardará en la carpeta seleccionada.
Método 3 de 3: usar la herramienta de recorte

1. Inicio abierto
. Haga clic en el logotipo de Windows en la esquina inferior izquierda de la pantalla.
2. Abra la herramienta de recorte. escribe herramienta de recorte en la barra de búsqueda y luego haga clic en Herramienta de recorte en la parte superior del menú Inicio.

3. Establezca el modo en `Recorte rectangular`. haga clic en Modo en la parte superior de la ventana de la Herramienta de recorte, luego haga clic en recorte rectangular en el menú desplegable que aparece. Establece la herramienta de recorte para usar la función `Recorte rectangular` para que pueda tomar una captura de pantalla de la pantalla.
Después de esto, el programa se establecerá de forma predeterminada en `Recorte rectangular` y todo lo que tiene que hacer es hacer clic en Nuevo en el lado izquierdo de la ventana de la herramienta Recortes para crear un nuevo recorte.

4. Haga clic y arrastre el mouse sobre cualquier parte de la pantalla. Debería aparecer un marco rojo alrededor de la parte de la pantalla que estás resaltando.
Si desea tomar una captura de pantalla de toda la pantalla, haga clic en la esquina superior izquierda de la pantalla y arrastre el mouse hacia la esquina inferior derecha.

5. Suelte el botón del ratón. Tan pronto como suelte el botón izquierdo del mouse, se tomará su captura de pantalla. Debería ver aparecer la captura de pantalla en la herramienta de recorte.

6. Guarda tu captura de pantalla. Puede guardar la captura de pantalla como un archivo de foto en su computadora haciendo lo siguiente:

7. Intenta usar otros recortes. si estás en Modo haga clic en, en la parte superior de la ventana de la herramienta de recorte, aparece un menú desplegable con las siguientes opciones, cada una de las cuales se puede usar para tomar un tipo diferente de captura de pantalla:
Artículos sobre el tema. "Tomar una captura de pantalla en una computadora hp"
Оцените, пожалуйста статью
Similar
Popular