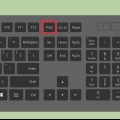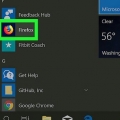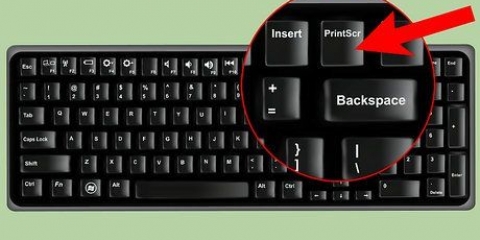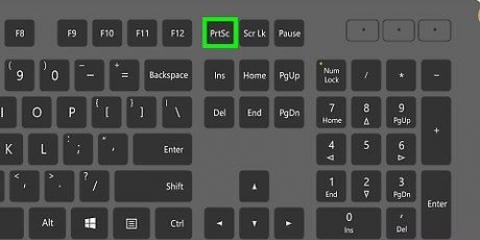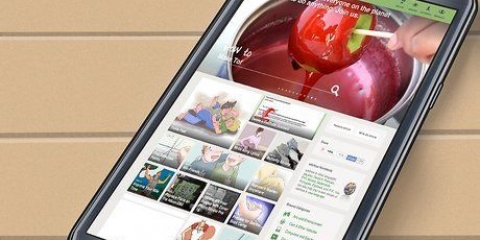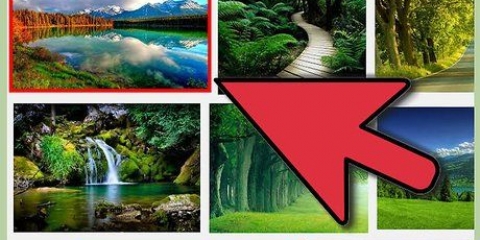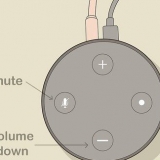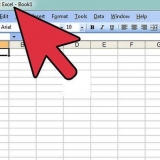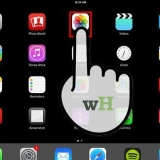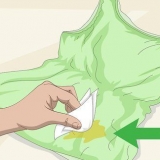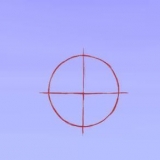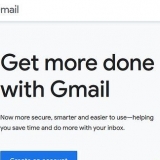“Menú de notificaciones”: deslice hacia abajo desde la parte superior de la pantalla, luego toque la notificación “Captura de pantalla capturada”. Galería: abra la aplicación Galería, toque la pestaña ÁLBUMES, toque el álbum Capturas de pantalla y toque su captura de pantalla.




Si este interruptor es azul, entonces la función de captura de Palm ya está habilitada. Si no puede encontrar la opción "Pasar la palma para capturar", entonces no puede usar esta función en su tableta Samsung. Intenta usar en su lugar.




“Menú de notificaciones”: deslice hacia abajo desde la parte superior de la pantalla, luego toque la notificación “Captura de pantalla capturada”. Galería: abra la aplicación Galería, toque la pestaña ÁLBUMES, toque el álbum Capturas de pantalla y toque su captura de pantalla.
Abre la `Play Store` en tu Android. Presiona la barra de búsqueda. escribe captura de pantalla fácil. Presione `Captura de pantalla fácil` en el menú de resultados. Presione `INSTALAR`. 







Presione `⋮` en la esquina superior derecha de la pantalla. Presiona `Guardar`. Presione `Guardar como`. Presione `Android` cuando se le solicite. Presione `GUARDAR` cuando se le solicite.
Abra la aplicación Galería en su tableta. Presiona `ÁLBUMES` en la parte superior de la pantalla. Presiona la carpeta `Descargas`. Toca tu captura de pantalla para abrirla. La captura de pantalla puede tardar unos segundos en aparecer en calidad completa.
Tome una captura de pantalla en una tableta samsung
Contenido
Este artículo te enseñará a tomar una foto de lo que ves en la pantalla de tu tablet Samsung. Puede tomar una captura de pantalla manteniendo presionados los botones `Encendido` y `Bajar volumen` en casi cualquier tableta Samsung actual, o puede usar el gesto de deslizar la palma de la mano para tomar una captura de pantalla en algunas tabletas.
Pasos
Método 1 de 3: usar los botones de la tableta

1. Sepa qué botones usar. En todas las tabletas Samsung, mantener presionados los botones "Encender" y "Bajar volumen" al mismo tiempo hará que su tableta tome una captura de pantalla después de un segundo.
- En algunas tabletas Samsung que tienen botones de inicio físicos, también puede mantener presionado `Encender` e `Inicio` para tomar una captura de pantalla.

2. Encuentre los botones relevantes en su tableta. El botón de encendido se encuentra en el lado derecho del cuerpo de la tableta y el botón para bajar el volumen es el botón inferior de los botones de volumen en el lado derecho de la tableta.
Si tiene una tableta con un botón físico de `Inicio`, este botón estará en la parte inferior de la pantalla.

3. Vaya al elemento del que desea tomar una captura de pantalla. Abra la aplicación, la pantalla o la página de la que desea tomar una captura de pantalla.

4. Mantenga presionados los botones de impresión de pantalla en su tableta. Mantenga presionados los botones "Encender" y "Bajar volumen" hasta que termine.

5. Suelte los botones cuando la pantalla se aleje un poco. Esto indica que la captura de pantalla ha sido tomada. También debería ver una vista previa de la captura de pantalla en la esquina inferior derecha de la pantalla y un ícono de foto aparecerá en la barra de notificación en la esquina superior izquierda de la pantalla.

6. Ver la captura de pantalla. Una vez que haya tomado la captura de pantalla, puede abrirla de una de las siguientes maneras:
Método 2 de 3: con deslizamiento de la palma de la mano

1. Entiende cuándo usar este método. En ciertas tabletas Samsung Galaxy, puede habilitar una configuración que le permite tomar una captura de pantalla deslizando el lado de su mano de derecha a izquierda en la pantalla. Esta función no está disponible en todas las tabletas Samsung y no puede usarla cuando se muestra el teclado en pantalla.

2. Desliza hacia abajo desde la parte superior de la pantalla. Esto abrirá el menú desplegable Notificaciones.

3. Presiona el ícono de Configuración
en la esquina superior derecha del menú desplegable. Esto abrirá la aplicación Configuración.
4. imprentaCaracterísticas avanzadas izquierda de la pantalla. El menú Funciones avanzadas se abrirá en el lado derecho de la pantalla.

5. Presione el interruptor blanco "Pasar la palma para capturar"
. Esto está en el lado derecho de la pantalla. El interruptor debe volverse azul, lo que indica que ahora puede deslizar la palma de la mano para tomar una captura de pantalla.
6. Vaya al elemento del que desea tomar una captura de pantalla. Abra la aplicación, la pantalla o la página de la que desea tomar una captura de pantalla.

7. Asegúrate de que tu teclado no se muestra. La función `Pasar la palma para capturar` solo funcionará cuando el teclado en la pantalla de su tableta no esté activo. Puede ocultar el teclado tocando un campo en cualquier parte de la página sin texto.

8. Coloque el borde de una de sus manos en el lado derecho de la pantalla. Puede usar cualquier mano, pero debe colocar el borde de su mano en el lado de su dedo meñique en la parte más a la derecha de su pantalla.

9. Deslizar hacia la izquierda con la mano a una velocidad constante. Esto hará que su tableta tome una captura de pantalla; sabrá que se ha tomado una captura de pantalla cuando la pantalla se aleja un poco.
Tu tablet también puede vibrar o hacer un sonido de confirmación.

10. Ver la captura de pantalla. Una vez que haya tomado la captura de pantalla, puede verla de una de las siguientes maneras:
Método 3 de 3: usar la aplicación Screenshot Easy

1. Descarga la aplicación Screenshot Easy. Si no puede usar los botones de su tableta o deslizar la palma de la mano, puede descargar una aplicación gratuita que le permite tomar capturas de pantalla:

2. Abrir captura de pantalla fácil. Presione `ABRIR` en Google Play Store o presione el ícono con forma de cámara de la aplicación Screenshot Easy entre las otras aplicaciones en su Android.

3. imprentaPERMISO Cuando se le solicite. Esto permite que Screenshot Easy acceda y guarde fotos.
Es posible que se le solicite que comience a capturar. Si es así, presione `CANCELAR` antes de continuar.

4. Presione el interruptor gris "ICONO DE CUBIERTA"
. El interruptor se volverá azul, lo que indica que aparecerá un ícono con forma de cámara en la pantalla de su tableta, incluso cuando la aplicación Screenshot Easy esté minimizada.
5. imprentaINICIAR LA GRABACIÓN. Este es un botón azul en la parte superior de la pantalla.

6. imprentaEMPEZAR AHORA Cuando se le solicite. Esto habilitará la función de captura de pantalla de Screenshot Easy.

7. Vaya al elemento del que desea tomar una captura de pantalla. Abra la aplicación, la pantalla o la página de la que desea tomar una captura de pantalla.

8. Presiona el ícono de una cámara. Esto debería estar en la esquina superior izquierda de la pantalla. Esto tomará su captura de pantalla y después de unos segundos, la captura de pantalla se abrirá en la aplicación Screenshot Easy.

9. Guarda tu captura de pantalla. Una vez que se abre la captura de pantalla, puede guardarla en la Galería de su tableta haciendo lo siguiente:

10. Ver tu captura de pantalla. Puede encontrar la captura de pantalla en la carpeta Descargas de la aplicación Galería en su tableta:

11. Deshabilite el ícono de captura de pantalla cuando haya terminado. Cuando esté listo para apagar el ícono de captura de pantalla, abra la aplicación Screenshot Easy nuevamente y presione `STOP CAPTURE` en la parte superior de la pantalla.
Por lo general, se mostrará un anuncio después de desactivar el ícono de captura de pantalla. Puede omitir el anuncio minimizando o cerrando la aplicación Screenshot Easy.
Consejos
- Los botones de inicio físicos se mueven cuando los toca y los botones de inicio no compatibles no se mueven cuando se presionan.
Advertencias
- Si los botones físicos de su tableta están defectuosos, es posible que no pueda tomar una captura de pantalla con ellos. En este caso, una aplicación como Screenshot Easy te vendrá bien.
Artículos sobre el tema. "Tome una captura de pantalla en una tableta samsung"
Оцените, пожалуйста статью
Similar
Popular