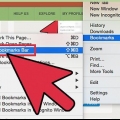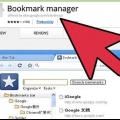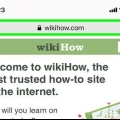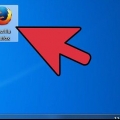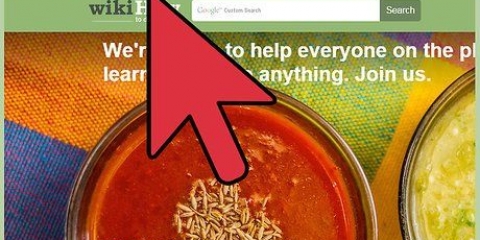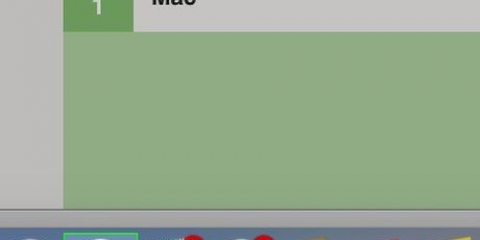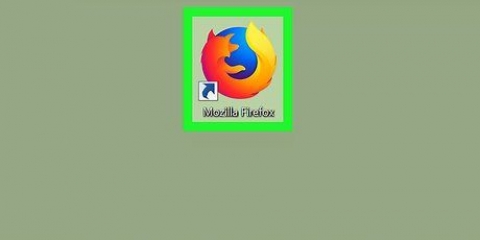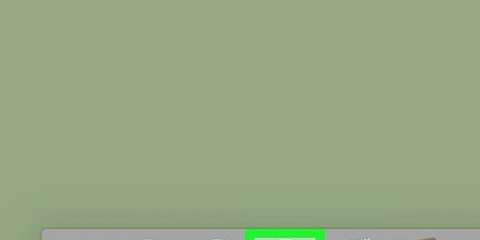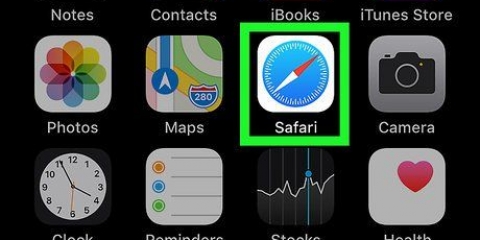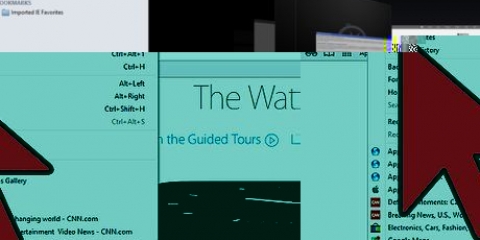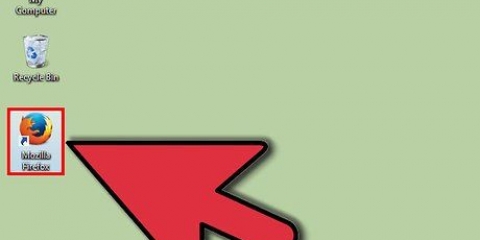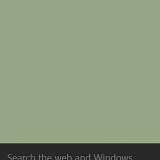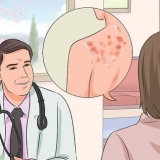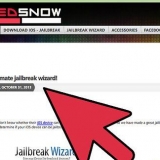Haga clic en el menú "marcadores" y seleccione "añadir marcador..." Haga clic en el ícono del sitio en la barra de direcciones y arrástrelo a su barra de marcadores. imprenta ⌘ Comando+D .

Abra el administrador de marcadores haciendo clic en el menú de marcadores y luego "Administrar marcadores" haciendo clic o por ⌥Opción+⌘ Comando+B para empujar. Use este menú para administrar sus marcadores creando carpetas y organizando los marcadores en estas carpetas. 







Marcadores en safari
Los marcadores son una excelente manera de navegar rápidamente por la web y guardar sus sitios web favoritos. De esta manera, no tiene que recordar direcciones complicadas y puede organizar los sitios en diferentes carpetas para que pueda encontrarlos fácilmente. Agregar marcadores es muy fácil en Safari, ya sea que esté navegando en su computadora o usando el navegador con su iPhone o iPad. Para saber cómo agregar marcadores a su navegador, comience con el Paso 1.
Pasos
Método 1 de 2: Con tu computadora

1. Abra el sitio web que desea marcar en Safari. También puede hacerlo manualmente, pero la forma más rápida de guardar marcadores es encontrar la página que desea guardar primero.

2. Añadir el marcador. Los marcadores se guardan automáticamente en la barra de marcadores, que se encuentra justo debajo de la barra de direcciones. Si esta barra está oculta en su navegador, haga clic en Ver → Mostrar barra de marcadores. Hay varias maneras de marcar la página en la que se encuentra:

3. Personaliza la información del marcador. Si agrega un marcador a su lista, puede editar la información sobre el sitio web antes de guardar el marcador. Safari usa el título de la página como título para el marcador, pero puede cambiarlo por el título que desee. Por ejemplo, muchos sitios web tienen un subtítulo en su título. Eliminarlos del nombre de su marcador hará que su barra de marcadores esté un poco más organizada.
También puede guardar su marcador en otra ubicación. Safari coloca automáticamente el marcador en la barra de marcadores, pero puede optar por ponerlo en una carpeta, por ejemplo.

4. Administra tus marcadores. Si tienes muchos marcadores, pronto perderás de vista el bosque por los árboles. Al organizar sus marcadores en carpetas, mantiene una visión general y su barra de marcadores se ve mucho más tranquila.
Método 2 de 2: usar tu iPhone o iPad

1. Abra el sitio web que desea marcar. Asegúrate de usar Safari para ir al sitio web.

2. Presiona el botón Compartir. Esto se puede encontrar a la izquierda de la barra de direcciones en el iPad o en la parte inferior de la pantalla en el iPhone. El botón parece un cuadrado con una flecha apuntando hacia arriba.

3. Presiona el ícono Marcador. Este botón parece un libro abierto y se puede encontrar en la lista de aplicaciones.

4. Agregar los detalles del marcador. Si toca el icono de marcador, puede agregar un marcador de inmediato. Ahora puede editar el nombre del marcador y la dirección web del sitio.

5. Seleccione dónde guardar el marcador. Para hacer esto, haga clic en el botón Ubicación debajo del nombre del marcador. Puede guardar el marcador en cualquier carpeta que desee.

6. Crear nuevas carpetas de marcadores. Si desea organizar sus marcadores de forma ordenada, puede agregar nuevas carpetas a su administrador de marcadores. Para hacer esto, presione el botón Marcadores en el navegador y luego haga clic en la parte inferior derecha de la pantalla "Modificar".
imprenta "Crear nueva carpeta" para crear un nuevo lugar para guardar marcadores. Puede colocar la nueva carpeta en una carpeta existente haciendo clic en "Ubicación" para empujar.

7. Organiza tus marcadores cómodamente. En el administrador de marcadores, presione "Modificar". Ahora puede organizar los marcadores en diferentes carpetas simplemente arrastrándolos a la carpeta correcta.

8. Eliminar marcadores. Puede eliminar los marcadores antiguos abriendo el administrador de marcadores y haciendo clic en "Modificar" para empujar. Ahora aparece un icono rojo junto a cada marcador. Al presionar este icono, aparecerá el botón Eliminar, que le permite eliminar un marcador con un solo toque.
Artículos sobre el tema. "Marcadores en safari"
Оцените, пожалуйста статью
Popular