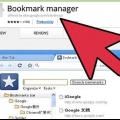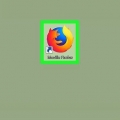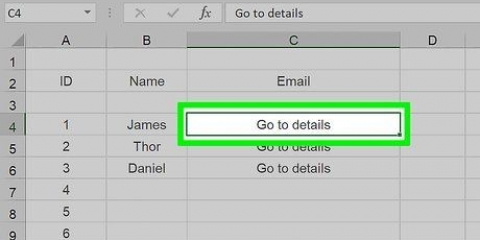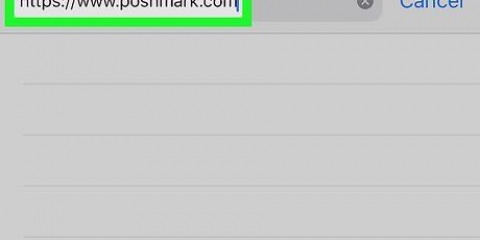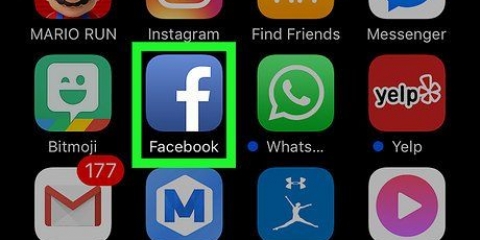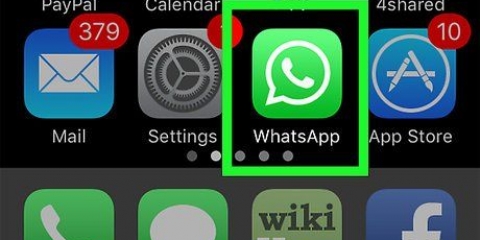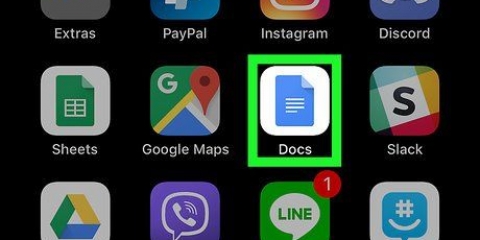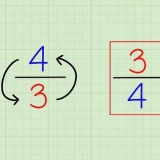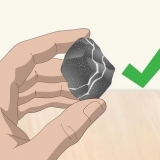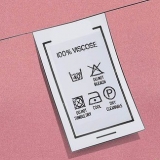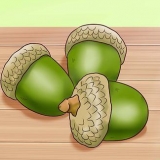imprenta "Procesar" para cambiar o eliminar marcadores. Pulsa un marcador durante unos segundos si quieres cambiar su nombre o dirección web.
Agregar marcadores en un ipad
Contenido
¿Ha encontrado un gran sitio y le gustaría guardarlo?? Marcar páginas facilita la búsqueda de sitios web y reduce la memorización de enlaces. Puede guardar marcadores en carpetas o ponerlos en su pantalla de inicio para un acceso aún más rápido.
Pasos
Método 1 de 4: Marcar un sitio como favorito

1. Abra el sitio web que desea agregar a sus marcadores en Safari. Puede agregar casi cualquier sitio web, aunque algunos sitios requerirán que inicie sesión una y otra vez.

2. Presiona en el "Partes" mando. Esto se puede encontrar en el lado derecho de la barra de direcciones y parece un cuadrado con una flecha que sale de la esquina superior derecha.

3. imprenta "Añadir marcador". El sitio web en el que se encuentra actualmente se agregará a sus marcadores.

4. Nombra el marcador (opcional). Antes de guardar el marcador, opcionalmente puede darle un nombre. Si no hace esto, el marcador tendrá automáticamente el mismo nombre que la página web.

5. Editar la dirección. Si desea cambiar la dirección web, puede hacerlo antes de guardar el marcador. Esto puede ser útil si está en una subpágina, pero desea guardar la página principal.

6. haga clic en "Ubicación" para cambiar dónde se guarda el marcador. Puede agregarlo a sus Favoritos o a la lista normal de marcadores, pero también puede guardarlo en una carpeta específica.

7. imprenta "Ahorrar" para agregar el marcador. Ahora puede encontrarlo de inmediato en la ubicación de su elección.
Método 2 de 4: administra tus favoritos de Safari

1. En Safari, presione el botón Marcadores. Está en el lado izquierdo de la barra de direcciones y parece un libro abierto. Ahora se abrirá la barra lateral de Safari.

2. Marcadores de prensa. Es posible que no vea sus marcadores de inmediato. Para abrirlo puedes pulsar la pestaña correspondiente.

3. Desplazarse por sus marcadores. Ahora puedes ver todos tus marcadores. Al hacer clic en uno de los elementos de la lista, se abrirá la página web correcta.

4. imprenta "Procesar" para gestionar tus marcadores. Por ejemplo, puede crear nuevas carpetas, mover marcadores, cambiar sus nombres y eliminar marcadores. haga clic en "Listo" cuando termines.
Método 3 de 4: agrega enlaces a tu pantalla de inicio

1. Abra el sitio web que desea agregar a su pantalla de inicio. Si visita un determinado sitio web con mucha frecuencia, puede ser útil colocar un enlace directo a este sitio en su pantalla de inicio. De esta manera, no tiene que abrir Safari primero, pero puede ir directamente al sitio web con solo presionar un botón.

2. Presiona en el "Partes" mando. Esto se puede encontrar en el lado derecho de la barra de direcciones y parece un cuadrado con una flecha que sale de la esquina superior derecha.

3. imprenta "Añadir a la pantalla principal". El sitio web en el que se encuentra ahora se agrega a su pantalla de inicio.

4. Nombra el marcador (opcional). Antes de guardar el marcador, opcionalmente puede darle un nombre. Si no hace esto, el marcador tendrá automáticamente el mismo nombre que la página web.

5. Edita la dirección (opcional). Si desea cambiar la dirección web, puede hacerlo antes de guardar el marcador. Esto puede ser útil si está en una subpágina, pero desea guardar la página principal.

6. imprenta "Ahorrar" para agregar el marcador. Puedes encontrarlo ahora mismo en tu pantalla de inicio. Si tiene varias pantallas de inicio, tendrá que buscar para encontrarla.
Método 4 de 4: agregar marcadores en Chrome

1. Abra el sitio web que desea agregar a sus marcadores en Chrome. Google Chrome es uno de los navegadores más populares disponibles para iPad, por lo que es posible que también desee guardar sitios web aquí.
- Si ha iniciado sesión en su cuenta de Google, sus marcadores se sincronizarán automáticamente con sus otros dispositivos.

2. Presiona la estrella a la derecha de la barra de direcciones. Aparecerá una ventana emergente que le permitirá personalizar el marcador.

3. Nombra el marcador (opcional). Antes de guardar el marcador, opcionalmente puede darle un nombre. Si no hace esto, el marcador tendrá automáticamente el mismo nombre que la página web.

4. Edita la dirección (opcional). Si desea cambiar la dirección web, puede hacerlo antes de guardar el marcador. Esto puede ser útil si está en una subpágina, pero desea guardar la página principal.

5. imprenta "carpeta" para elegir dónde se guardará el marcador. Puede guardarlo en una carpeta existente, pero también crear una nueva carpeta.

6. imprenta "Ahorrar" para guardar el marcador. Si ha iniciado sesión en su cuenta de Google, el marcador estará disponible al instante en todos sus dispositivos.

7. Administra tus marcadores de Chrome. Puede administrar sus marcadores de Chrome desde la aplicación de Chrome. Para hacer esto, presione el botón Menú de Chrome (☰) y luego "marcadores".
Consejos
- Cuando usa iCloud, sus marcadores y listas de lectura se guardan automáticamente en todos sus dispositivos.
Artículos sobre el tema. "Agregar marcadores en un ipad"
Оцените, пожалуйста статью
Similar
Popular