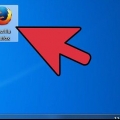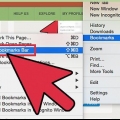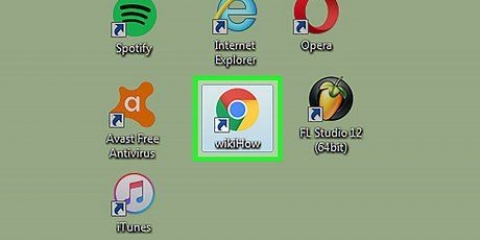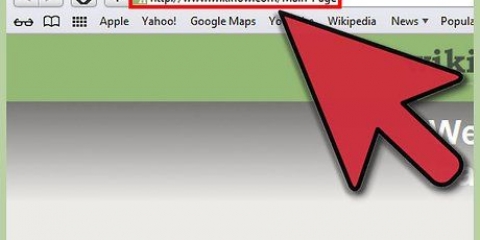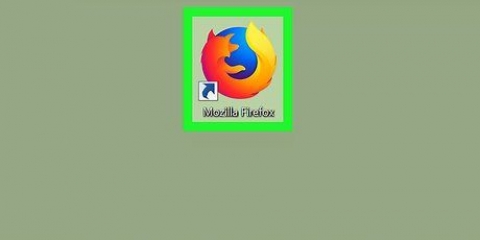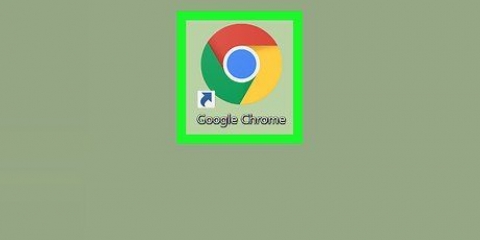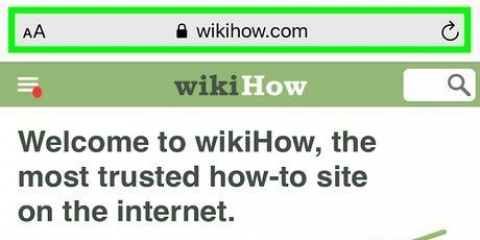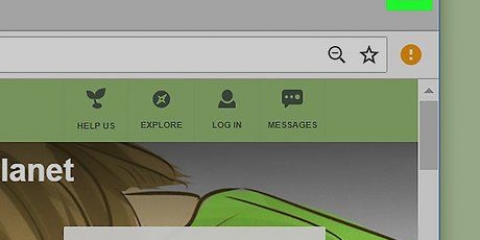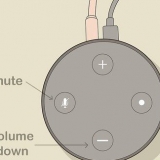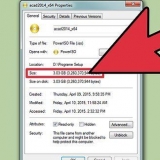Haga clic en `Marcar esta página como favorita` para marcar la página que está abierta. Con la opción `Agregar marcador para página abierta` puede crear marcadores para todas las pestañas abiertas. Haga clic en `Mostrar barra de marcadores` para habilitar una práctica barra de marcadores debajo de la barra de búsqueda. Arrastra tus marcadores para reorganizarlos o ponerlos en carpetas. Haga clic derecho en un enlace para editar, renombrar, copiar o pegar un marcador.

La barra de marcadores: Este está reservado para tus marcadores más usados. Todos los marcadores de esta carpeta también aparecerán en la barra en la parte superior de Chrome. Otros marcadores: Esta es la colección de marcadores que no están en tu barra de marcadores. Marcadores móviles: Aquí están todos sus marcadores de su aplicación móvil Chrome, si ha conectado su cuenta de Google a su teléfono y computadora.





Haz clic en los tres puntos verticales en la esquina superior derecha de Chrome. Haga clic en `Marcadores`. Haga clic en `Mostrar barra de marcadores`. También puede presionar Ctrl/Cmd + Shift + B para que aparezca la barra de marcadores. 
Viajar Trabajo blogs a seguir Niños Deletrear Dinero Proyectos especiales

Seleccione la casilla `Extensiones` debajo de su búsqueda. Las extensiones populares para organizar marcadores, eliminar enlaces muertos y crear carpetas incluyen SuperSorter, Sprucemarks y el Administrador de marcadores de Chrome.
Iniciar sesión en Gmail conecta automáticamente sus dispositivos. Si aún necesita iniciar sesión en Google después de eso, escriba "Iniciar sesión en Google" en la barra de búsqueda y sigue las instrucciones. 








Eliminar marcadores innecesarios para limpiar. imprenta control+⇧Cambio+O para abrir rápidamente el Administrador de marcadores.
Organizar marcadores en chrome
Contenido
Puede usar marcadores para guardar páginas web. Son muy útiles si sabes dónde encontrarlos. Pero muchos usuarios de Internet saben que si los marca con frecuencia y luego los olvida, después de un tiempo ya no podrá ver el bosque por los árboles. Google Chrome tiene una manera de facilitar la organización de sus marcadores, pero aun así le llevará un tiempo revisar todo.
Pasos
Método 1 de 4: con el administrador de marcadores

1. Use el Administrador de marcadores para ver todos sus marcadores juntos. Esta es la forma más fácil de organizar sus marcadores y carpetas sin tener que cambiar entre menús y barras de herramientas todo el tiempo. Bookmark Manager le permite organizar sus marcadores, crear y organizar carpetas, editar marcadores y buscar todos sus enlaces.
- Asegúrate de tener el Administrador de marcadores más reciente yendo a "Acerca de Google Chrome" (URL: chrome://chrome/). Si no tiene la última versión, Chrome se actualizará automáticamente en esta página.

2. Haz clic en los tres puntos verticales en la esquina superior derecha de Chrome. Aquí es donde ajustas tu configuración en Chrome. Ahora verá un pequeño menú blanco, con `Nueva pestaña` en la parte superior.
Este icono reemplaza al `icono de hamburguesa`, las tres líneas una encima de la otra.

3. Haga clic en `Marcadores >`. Ahora verá un nuevo menú, con algunas opciones en la parte superior y sus marcadores debajo. Aquí puede consultar sus marcadores y hacer una limpieza sencilla.

4. Seleccione `Administrador de marcadores` para tomar el control total de sus marcadores. Ahora abrirá una página donde puede editar fácilmente sus marcadores. Sus marcadores se enumeran en el medio de la página y sus carpetas están a la izquierda. Puede abrir un marcador haciendo doble clic en él y, al hacer clic en una carpeta, puede ver los marcadores en esa carpeta.

5. Tenga en cuenta que Chrome dividirá automáticamente todos sus marcadores en dos o tres carpetas. Ver las carpetas en el lado izquierdo de la ventana. Probablemente verá algunas carpetas incrustadas allí. Estas son carpetas que están en otras carpetas. Todas estas carpetas están organizadas en tres carpetas raíz. Todos tus marcadores deber en una de estas carpetas más grandes:

6. Arrastra un marcador o carpeta para moverlo. Organizar su marcador en esta página es muy simple: haga clic en un enlace, mantenga presionado el botón del mouse y arrastre el marcador a la carpeta deseada. Suelte el botón del mouse para soltar el marcador.

7. Haga clic con el botón derecho en la parte central de la página para agregar carpetas o marcadores. Al hacer clic derecho en un área vacía en la parte central de la página, se abre un pequeño menú donde puede agregar nuevas carpetas y enlaces. Luego debe agregar un nombre y un enlace al marcador, o elegir dónde colocar la carpeta. Siempre puede ajustar estas opciones, por ejemplo, arrastrando una carpeta a un lugar diferente.
En este menú también puede deshacer ajustes anteriores.

8. Haga clic derecho en un enlace o carpeta para cambiar el nombre. También puede cambiar el enlace o copiar y pegar el marcador en otro lugar. Haga clic derecho en el marcador y seleccione `Editar` para cambiar la URL o el nombre.

9. Use la barra de búsqueda para buscar sus marcadores y su contenido. Podría decirse que esta es la característica nueva más útil del Administrador de marcadores de Chrome: la barra de búsqueda toma tanto los títulos de sus marcadores como las palabras en los sitios web cuando busca algo. Por ejemplo, si tiene algunas listas de "Mejores películas del año" marcadas y desea ver si American Hustle está en alguna de esas listas, puede buscar esa película sin abrir todos los marcadores.
Esta es una buena herramienta para organizar sus marcadores, por ejemplo, puede buscar `Películas` y poner todos los resultados en su propia carpeta.
Método 2 de 4: organiza tus marcadores en carpetas

1. Haga clic en la estrella junto a la URL para marcar una página. La URL es la dirección web de la página en la que se encuentra (por ejemplo https://www.wikihow.com). Guardará la página para poder encontrarla rápidamente más tarde y verá un pequeño cuadro con opciones. También puede presionar Ctrl/Cmd + D al mismo tiempo para crear un marcador.
- Haz clic en la papelera para eliminar el enlace.
- Haga clic en el texto en negrita para editar el título.
- Haga clic en el menú junto a "Carpeta" para ver una lista de sus carpetas de marcadores.

2. Use la barra de marcadores para los sitios web que visita con frecuencia. La barra de marcadores es una colección de enlaces ubicados debajo de la barra de búsqueda, lo que le permite acceder rápidamente a ellos cuando los necesite. Puede agregar rápida y fácilmente un enlace a la barra de marcadores haciendo clic en el ícono a la izquierda de `http` o `https` y arrastrándolo a la barra debajo de la URL. Si no ves ninguna barra de marcadores:

3. Use carpetas para agrupar marcadores similares. Las carpetas son el secreto de los marcadores organizados, ya que eliminan el desorden en sus marcadores y facilitan la búsqueda del marcador correcto.Para crear una carpeta de marcadores, haga clic derecho en la barra de marcadores y elija `Agregar carpeta`...`. Ahora verá una pequeña ventana donde puede darle un nombre y una ubicación a la carpeta. Por ejemplo, puede crear carpetas para:

4. Crea subcarpetas para organizar tus marcadores aún mejor. Esto es sensato si tiene muchas carpetas. Por ejemplo, tienes una carpeta llamada "Trabajo". Para que esta carpeta sea aún más efectiva, puede agregar subcarpetas para ayudar a organizar sus marcadores aún mejor, como "Investigación", "Proyectos" y "Finanzas". Para crear una subcarpeta, haga clic en `Agregar carpeta...` y luego elija la carpeta donde desea colocar su nueva carpeta.
Para marcar una subcarpeta, puede buscar y seleccionar la subcarpeta en la ventana `Agregar marcador`. También puede simplemente arrastrar el marcador a la subcarpeta correspondiente. Luego pase el mouse sobre la primera carpeta hasta que se abra, y luego coloque el marcador en la subcarpeta correcta.

5. Obtenga una extensión que organiza automáticamente sus marcadores. Las aplicaciones para Chrome se llaman `extensiones`. Estas son funciones adicionales que puedes agregar a Chrome. Para descargar una extensión, vaya a Chrome Web Store y busque "Organizador de marcadores" en la esquina superior izquierda.
Método 3 de 4: organizar marcadores móviles

1. Inicia sesión con tu cuenta de Google para sincronizar todos tus marcadores. Cuando descargue la aplicación Chrome en su teléfono, se le pedirá que inicie sesión con su cuenta de Google o Gmail. Al hacer esto, se pondrán todos los marcadores de su computadora en su teléfono, en la carpeta `Marcadores de escritorio`.

2. Toque los tres puntos verticales en la esquina superior derecha de su pantalla. Esto abrirá la configuración, y aquí puede ver sus marcadores.

3. Haga clic en la estrella para marcar una página. En la parte superior del menú verás cuatro símbolos: un cuadrado con una flecha, una estrella, una flecha redonda y los puntos verticales. Haga clic en la estrella para marcar la página actual.

4. Haga clic en `Marcadores` para ver sus marcadores guardados. Ahora verá una serie de carpetas para sus marcadores. Hay al menos dos: marcadores móviles y marcadores de escritorio. "Marcadores móviles" enumera todos los enlaces que ha guardado en su teléfono, y "Marcadores de escritorio" enumera todo lo que ha guardado en su computadora. Haga clic en un mapa para ver sus enlaces guardados.

5. Haga clic en el icono del bolígrafo para colocar sus marcadores en carpetas. Si hace clic en el icono del bolígrafo en la esquina superior derecha, verá que aparece una `x` sobre cada marcador. Ahora puede mover sus marcadores con el dedo y colocarlos en carpetas.

6. Toque y mantenga presionado un marcador para editarlo o eliminarlo. Mantenga su dedo en el marcador durante uno o dos segundos. Ahora se le presentará un pequeño menú donde puede editar, eliminar, abrir y abrir el marcador en una ventana de incógnito.
Haga clic en cualquier lugar encima del menú para cancelar la acción.
Método 4 de 4: solución de problemas

1. No puedes ver tus marcadores. Asegúrate de haber iniciado sesión con tu cuenta de Google haciendo clic en "Iniciar sesión" en la esquina superior derecha del Administrador de marcadores. Chrome recordará todos los marcadores de su cuenta y los sincronizará en todos sus dispositivos. Entonces, si inicia sesión con su cuenta en un navegador Chrome, puede encontrar sus marcadores en el Administrador de marcadores.
- Haga clic en el pequeño triángulo junto a una carpeta en el Administrador de marcadores para mostrar las carpetas ocultas.

2. No puede encontrar el Administrador de marcadores. Asegúrate de tener la última versión de Chrome. Haz clic en los tres puntos verticales en la esquina superior derecha de Chrome y selecciona "Acerca de Google Chrome". Aquí puede ver si tiene la última versión y actualizar su navegador si es necesario.

3. No puedes compartir tus marcadores con otras personas. Su carpeta probablemente esté configurada como privada. Esto no es fácil de cambiar, pero puede crear una nueva carpeta pública y arrastrar los enlaces allí. Luego puede hacer clic en `Compartir esta carpeta` en el Administrador de marcadores.
Recuerde que una carpeta en una carpeta privada siempre es privada en sí misma.

4. No puedes encontrar la barra de marcadores. Presione Ctrl/Cmd + Mayús + B. Ahora deberías ver la barra de marcadores. Si sigue sin ver nada, intente Reinstalar Chrome.
Consejos
Artículos sobre el tema. "Organizar marcadores en chrome"
Оцените, пожалуйста статью
Popular