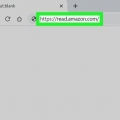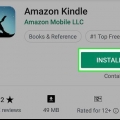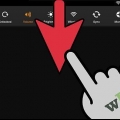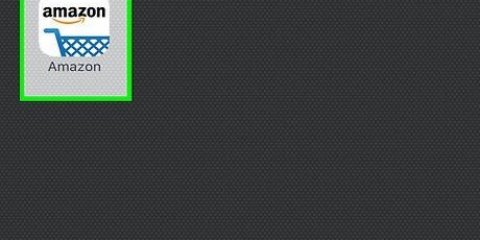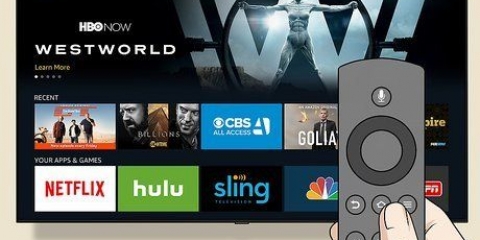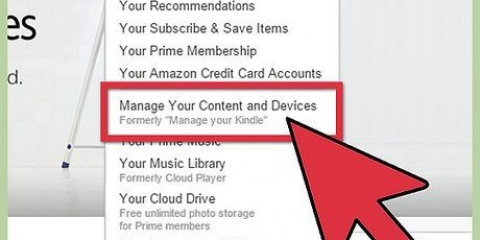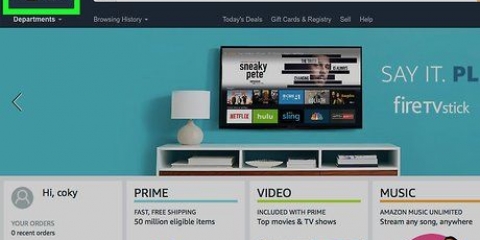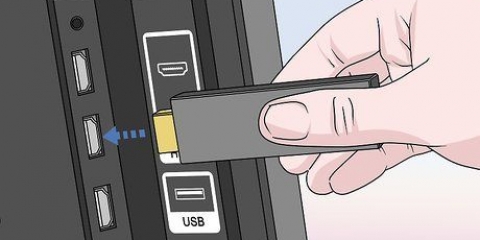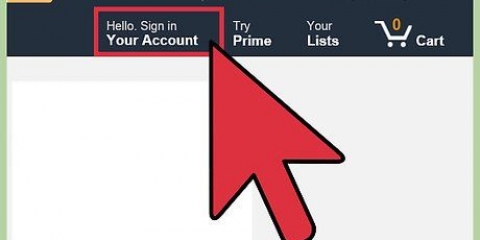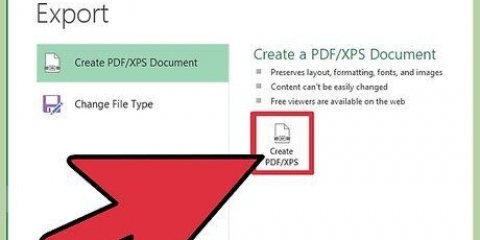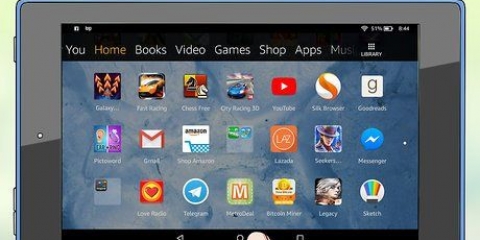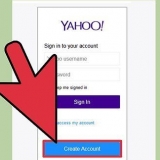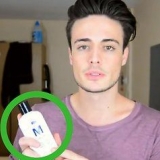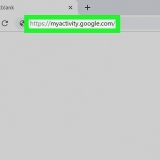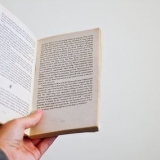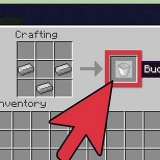El controlador de 5 direcciones selecciona un elemento o una acción cuando se presiona el botón. Puede resaltar arriba y abajo, y de lado a lado en la pantalla, según el botón que presione. Hay dos botones de `página siguiente`, uno a cada lado, para que el Kindle se pueda sostener de diferentes maneras, pero hacen lo mismo: lo llevan a la página siguiente de lo que esté leyendo. El botón `página anterior` te llevará a la página en la que estabas. El botón de inicio, ubicado arriba del botón de "siguiente página" a la derecha, lo lleva a su biblioteca, que es el contenido almacenado en su Kindle y Amazon. El botón de menú se usa para mostrar opciones de navegación y aplicaciones en cualquier pantalla en la que se encuentre. El botón está ubicado sobre el controlador de 5 posiciones. El botón Atrás se encuentra debajo del controlador de 5 posiciones y se usa para volver sobre sus pasos. Entonces, por ejemplo, si sigue un enlace en un libro, presionar el botón Atrás lo llevará de regreso a la página del libro que estaba leyendo. Su teclado se usa para ingresar búsquedas, notas o URL. También encontrarás aquí la tecla Símbolo, que muestra un menú con los diferentes signos de puntuación, y la tecla Texto, que controla el tamaño del texto y el número de palabras por página para facilitar la lectura.
Algunos Kindles de Amazon no tienen un botón físico para activar Whispernet, pero luego puede activar fácilmente su Whispernet directamente desde el dispositivo. Desde la pantalla de inicio, presione el botón de menú. Presiona el controlador de 5 direcciones hacia arriba una vez hasta que el cursor se detenga en "Habilitar conexión inalámbrica" o "Deshabilitar conexión inalámbrica" y presiona enter.
Ve a la Menú-y use el controlador de 5 posiciones para seleccionar Ajustes. Luego elija la opción con el controlador de 5 posiciones Registrarse debajo Ajustes. Ingrese su nombre de usuario y contraseña de Amazon (el correo electrónico y la contraseña de su cuenta de Amazon, si tiene una cuenta). Si aún no tiene una cuenta de Amazon, deberá crear una en el sitio web antes de poder registrar su Kindle.




La mayoría de los libros le permiten usar los botones `izquierda` y `derecha` en el controlador de 5 direcciones para pasar de un capítulo o unidad al siguiente (nuevamente, eso se aplica tanto a `atrás` [lado izquierdo] como a `adelante` [ lado derecho]). En la mayoría de los dispositivos con pantalla táctil (excepto Kindle Fire y Kindle Fire HD), puede simplemente tocar el costado de la pantalla o deslizar el dedo en la dirección correcta (al igual que pasar una página en un libro real). Al mismo tiempo, dicho dispositivo no tiene la opción de saltar de un capítulo a otro, a menos que lo haga a través de la tabla de contenido (si hay una en el libro).



Por ejemplo, encontrará las aplicaciones gratuitas de redes sociales como Facebook, Twitter y Tumblr. Si desea compartir información sobre los libros y artículos que está leyendo, esta es una excelente manera de publicar esa información en estas redes para compartir pasajes y notas. También encontrarás una aplicación de Netflix (si tienes una cuenta de Netflix) o la aplicación de HBO para que puedas ver series y películas en tu Kindle. También puede encontrar aplicaciones de juegos seleccionadas para su Kindle en Kindle App Store. Hay versiones gratuitas de Candy Crush Saga, Words with Friends y una variedad de juegos de acción. Las aplicaciones de carga lateral son una excelente manera de obtener aplicaciones que no están en la tienda de Amazon. Ve a la configuración de tu Kindle y presiona `Más`. Desplácese hacia abajo y seleccione `Dispositivo`. Busque `Permitir instalación de aplicaciones` o `Aplicaciones de fuentes desconocidas` y elija Sobre. Una vez que haya hecho eso, deberá instalar una aplicación de Android de terceros como la aplicación 1Mobile Market, que le permitirá descargar sus aplicaciones a su Kindle. En su Kindle, vaya a "Web" y luego vaya al sitio web desde el que desea descargar la aplicación. Seleccione `descargar` y presione `ok` cuando se le pregunte si desea o no descargar. Vaya a la tienda de aplicaciones de Amazon y descargue ES File Explorer (que lo ayuda a encontrar aplicaciones de terceros). Una vez que se complete la descarga, abra ES File Explorer y navegue a la carpeta `Descargas`. Aquí encontrará la aplicación externa que desea instalar. Seleccione la aplicación, acepte los permisos y elija `Instalar`. Cuando finalice la instalación, elija `Abrir`. 
Este es un programa experimental, por lo que no siempre funciona a la perfección y las tablas pueden desordenarse un poco, pero en general es mejor que intentar navegar por el archivo PDF. También puede hacer que su dispositivo descargue archivos PDF regulares convertidos a formato Kindle (para que pueda leerlos en lugar de un libro).
Si su pantalla está bloqueada o es muy lenta (o no se enciende), intente mantener presionado el botón de encendido durante 20 segundos. Configure un temporizador para que cuente hacia atrás y luego, después de otros 20 segundos, presione el botón de encendido nuevamente. Su pantalla de inicio ahora debería encenderse. Hay muchas razones por las que su pantalla está congelada: tal vez su software no está actualizado, está descargando algo que está sobrecargando el sistema, la temperatura exterior es un problema para el Kindle, se están ejecutando demasiadas aplicaciones a la vez o la batería está baja. Correo electrónico no funciona. A veces, el correo electrónico funciona durante un tiempo y luego deja de funcionar, o no funciona en absoluto. De todos modos, es molesto. La mejor manera de lidiar con esto es usar una aplicación externa como K-9 mail o Kaiten mail, o comprar una aplicación como Enhanced Mail. Los problemas de conectividad a Internet con su Kindle pueden ser extremadamente molestos ya que limitan la capacidad de descargar libros. Comprueba tu conexión en la esquina superior derecha de tu pantalla. Reinicie su Kindle, si la conexión es mala, ya que eso puede mejorar la señal. También mira tu batería. A veces, esto también afecta la conexión a Internet de su Kindle.
Controlar un kindle de amazon
Contenido
Operar un lector electrónico Amazon Kindle puede ser simple, pero para el usuario inexperto que acaba de comenzar a usar el dispositivo, puede ser difícil de aprender. No hay problema! Los Kindle, una vez que le coges el truco, son fáciles de usar. Vaya al Paso 1 para aprender a manejar su Kindle.
Pasos
Parte 1 de 3: Conocer los conceptos básicos de Kindle

1. Enciende el Kindle de Amazon. Haga esto deslizando el interruptor en la parte inferior o posterior del lector hacia arriba o hacia la derecha. Ahora ves los botones Sobre y Fuera. Apague el Kindle deslizando el interruptor a la posición de apagado.

2. Conozca los botones de navegación. Los botones de navegación del Kindle son el `controlador de 5 direcciones`, los dos botones de `página siguiente`, el botón de inicio, el botón de menú y el teclado.

3. Activar el botón Whispernet. Esto le permite conectarse a Amazon y esa es la forma en que compra y descarga artículos. También deberá registrar su Kindle para poder mover elementos a su dispositivo. El botón está en la parte posterior, junto al botón de encendido.

4. Registre su Kindle. Tendrá que registrar su Kindle para comprar y descargar elementos, así que esto es algo que querrá hacer de inmediato. Asegúrate de tener acceso a Whispernet y de activarlo.

5. Navegar a la pantalla de inicio. La pantalla de inicio es básicamente tu estantería Kindle. Aquí verá todas sus compras sincronizadas a través de su cuenta de Kindle. Siempre que tenga acceso a Whispernet, incluso puede almacenar elementos en iCloud y usarlos a través de su Kindle.
La pantalla de inicio muestra lo siguiente: opciones de visualización (qué desea ver en su pantalla de inicio), opciones de clasificación (cómo desea que se clasifiquen sus elementos), título y autor de sus elementos, indicador de progreso (cuánto ha avanzado con un elemento), elementos archivados (estos son los elementos que se almacenan con Amazon, pero no se descargan al Kindle).
Parte 2 de 3: usar su Kindle

1. Compra y descarga artículos. Amazon ofrece muchas opciones como periódicos, libros, revistas, audiolibros. Siempre que tenga Whispernet, los artículos que compre se pueden descargar directamente a su Kindle.
- Presiona en el Menú-mientras está en la pantalla de inicio y luego presione Ingresar. Cuando llegue al menú desplegable de opciones, de forma predeterminada proceda a "Comprar en la Tienda Kindle".
- Busca por ti lo que quieras. También hay diferentes listas de artículos, como los más vendidos, los periódicos más leídos, etc. Puede navegar a través de estos títulos si no está buscando algo específico,.
- Puede comprar libros electrónicos Kindle u otros artículos utilizando el método de 1 clic, pero puede ajustar la configuración para asegurarse de que está utilizando la cuenta de tarjeta de crédito o débito correcta. Tienes que ir a tu cuenta en línea de Amazon para eso. Vaya a `Administrar su Kindle` y luego a `Configuración de pago de Kindle`.

2. Usa una tarjeta de regalo. Aunque tiene que usar el método de 1 clic para comprar artículos para el Kindle, aún puede asegurarse de que puede usar tarjetas de regalo si lo desea. Solo necesita ajustar la configuración de pago de Kindle y luego puede usar sus tarjetas de regalo hasta que se agoten.
Vaya a la página de su cuenta en el sitio web de Amazon. Vaya a la sección de pago y elija `Usar una tarjeta de regalo para su cuenta`. Ingrese el número de cupón y haga clic en `Aplicar a su cuenta`.

3. Use el controlador de 5 direcciones para seleccionar un elemento en la pantalla de inicio. En el centro del controlador de 5 posiciones, presione el botón Ingresar presione para abrir su nueva elección y comenzar a leer.

4. Saber qué botones realizan la función de cambio de página. La mayoría de los Kindle sin pantalla táctil tienen botones reales a cada lado de la pantalla. Pasa una página hacia adelante o hacia atrás. La llave con `<` salta la página una vez, mientras que `>` pasar una página hacia adelante.

5. Resaltar pasajes en un libro. Use el controlador de 5 direcciones para marcar el pasaje parándose al comienzo del pasaje que desea marcar. Presiona el botón Seleccionando para finalizar el proceso de marcado.
También puede desmarcar la bandera `Popular`, que está en el libro de forma predeterminada. Comience en su página de inicio, presione Menú y luego ir a la configuración. En la configuración encontrarás los marcadores `Popular`. Haga clic para deshabilitarlos.

6. Comparte pasajes en tu Kindle. Al igual que marca un pasaje, use el controlador de 5 posiciones para seleccionar el pasaje. No presionar Ingresar, como lo harías si realmente quisieras marcar. En su lugar, presione el botón alternativa- y el Ingresar-prueba. Ahora aparecerá un cuadro de diálogo. Con el controlador de 5 posiciones, presione el botón Partes y se comparte tu pasaje.

7. Agregar notas en su Kindle. Seleccione el pasaje que desea anotar. En la parte inferior de la pantalla, verá un campo de texto que dice "Comience a escribir para comenzar una nota o haga clic para comenzar a resaltar". Ingrese su nota usando el teclado Kindle y presione en la esquina inferior derecha de la pantalla guardar nota.
Parte 3 de 3: realizar tareas más avanzadas

1. Descargar diferentes aplicaciones. Puedes poner muchas aplicaciones diferentes y cosas divertidas en tu Kindle; no tiene que usarlo solo para leer libros electrónicos y otros materiales impresos. En la pantalla de inicio, vaya al menú superior y haga clic en aplicaciones.

2. Convertir archivos PDF. Debido a que Kindle considera los archivos PDF como archivos Kindle (d.w.z. que cada página pdf se mostrará como 1 página), eso significa que el texto será muy pequeño y difícil de navegar. Todo lo que necesita hacer es enviar por correo electrónico el archivo PDF a su Kindle con `convertir` en la línea de asunto y su Kindle debería convertir el PDF a formato Kindle.

3. Resolviendo problemas. Puede tener problemas en su Kindle por una variedad de razones. Es posible que necesite un experto para arreglarlo, pero antes de que entre en pánico, aquí hay algunas maneras de hacer que funcione nuevamente. Pero si su Kindle se sobrecalienta constantemente, es probable que el hardware esté roto y necesite buscar un reemplazo.
Consejos
- No puedes marcar dónde estás leyendo.
- Apague Whispernet para ahorrar batería. Para aquellos que rara vez compran libros directamente en su dispositivo o transfieren sus documentos solo a través del cable USB incluido, Amazon afirma que la batería debería durar aproximadamente un mes sin carga. Para aquellos que usan frecuentemente el dispositivo con Whispernet encendido, la batería debería durar alrededor de una semana, mientras que aquellos que lo usan en una línea de ensamblaje deben tener en cuenta que tienen que mantener su dispositivo enchufado en todo momento.
- Es posible que Whispernet no esté disponible en todas las áreas. Mira en Amazon.com para disponibilidad por área.
- Use el botón de desplazamiento para elegir "Buscar nuevos elementos" si aún no ha descargado el elemento a su Kindle, sino a través de otra aplicación oficial de Kindle. Los documentos se pueden sincronizar entre sus dispositivos Kindle registrados.
- El Kindle también se puede utilizar para navegar por la web y escuchar música. Los siguientes pasos son solo para descargar y leer artículos y libros.
Advertencias
- Actualmente no hay ninguna opción para ordenar su colección Kindle por serie porque el formato Kindle no tiene la información correcta para esto.
- Amazon puede recopilar información como tus marcadores y dónde dejaste de leer.
- Por el momento no es posible cambiar el fondo de tu Kindle.
Artículos sobre el tema. "Controlar un kindle de amazon"
Оцените, пожалуйста статью
Similar
Popular