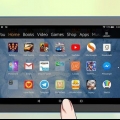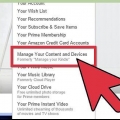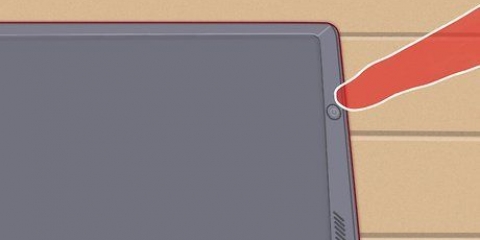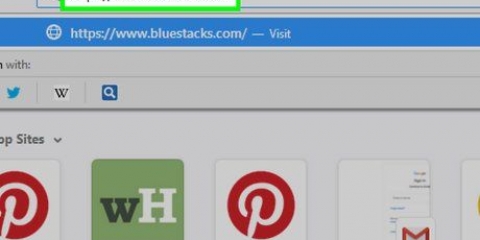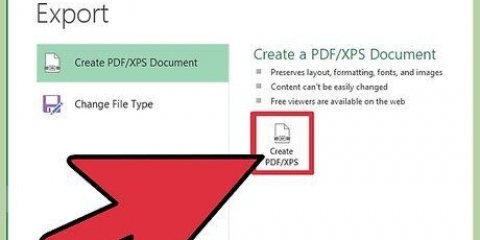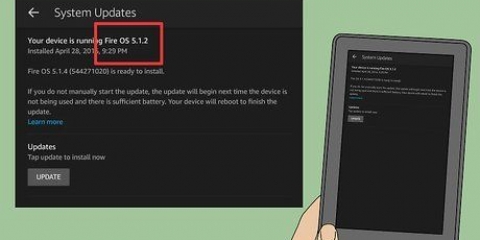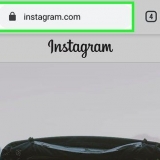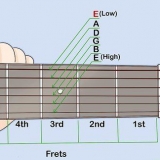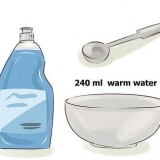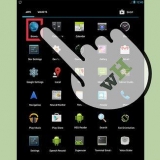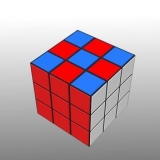Si desea descargar libros a su computadora y no se le solicitó configurar la lectura sin conexión, haga clic en la pestaña descargado en la parte superior central de la pantalla, luego siga las instrucciones en pantalla. Para descargar un libro a su computadora, haga clic derecho en el título y seleccione Descargar & Libro de pines. Los libros descargados se almacenan en el descargado-sección.
Para moverse rápidamente a otro lugar en el libro, mueva el cursor del mouse hacia la parte superior de la página para mostrar la barra de progreso en la parte inferior, luego arrastre el control deslizante a la página deseada. También puede explorar el contenido y las secciones del libro colocando el cursor del mouse sobre la parte superior de la página y haciendo clic en el botón para abrir el libro. Para buscar algo en el libro, escriba su(s) término(s) en la barra de búsqueda en la esquina superior derecha de la página; si no los ve, mueva el cursor del mouse hacia la parte superior de la página para que aparezca.

Haga clic en el icono de marcador en la barra de herramientas para marcar la página actual. Para resaltar una palabra o una serie de palabras, seleccione las palabras con el mouse y haga clic en la opción Marcar esto parece. Para agregar una nota, resalte las palabras apropiadas y haga clic en la opción Nota esto parece. Escriba el texto de su nota y seleccione Ahorrar.






Para desplazarse rápidamente por el libro, arrastre la barra de desplazamiento en la parte inferior de la pantalla hacia adelante o hacia atrás. Para ir a una página o sección específica, haga clic en Ir en la barra de herramientas, y haga una selección.


Para resaltar una palabra o un conjunto de palabras, seleccione las palabras y luego haga clic en uno de los círculos de colores en la parte superior del menú contextual que aparece. Para agregar una notación, seleccione una palabra o palabras y haga clic en añadir la nota. Para agregar un marcador, salga del modo de pantalla completa, luego haga clic en el icono de marcador con un signo más (+) en la esquina superior derecha. Para buscar una palabra, seleccione la palabra y luego haga clic en Diccionario para definirlo. Si lo desea, puede alternativamente Busca en la web o Buscar en Wikipedia Seleccionando.
Leer libros kindle en una computadora
Contenido
Este tutorial le enseñará cómo acceder a su biblioteca de libros Kindle usando Kindle Cloud Reader y la aplicación Kindle Desktop. Con Cloud Reader puede leer libros desde cualquier dispositivo con conexión a Internet, y también tiene la opción de descargar libros para usarlos sin conexión. Si prefiere instalar una aplicación, puede descargar y usar la aplicación de escritorio Kindle para descargar y leer cualquier libro de su biblioteca. Necesita una cuenta de Amazon activa y al menos un libro de Kindle vinculado a su cuenta para usar ambas versiones del Reader.
Pasos
Método 1 de 2: usar Kindle Cloud Reader

1. Irhttps://leer.Amazonas.com en un navegador web. Este Kindle Cloud Reader es una versión basada en la web de la aplicación de escritorio Kindle. Puede usar la aplicación en cualquier navegador web común para leer libros Kindle en su computadora.

2. Inicie sesión en su cuenta de Amazon. Una vez que llegue a la página principal, se le pedirá que inicie sesión en su cuenta de Amazon con su dirección de correo electrónico y contraseña. Una vez que se acepte su contraseña, se le llevará a su biblioteca de Kindle.
Si es la primera vez que inicia sesión, se le pedirá que configure Kindle Cloud Reader para leer sin conexión. Si desea poder leer libros sin acceso a Internet, haga clic en Empezar ahora para configurar esto.

3. Haga clic en un libro en su biblioteca. Si nunca ha abierto el libro, debería abrirse en la primera página. Si ha leído el libro en otro dispositivo sincronizado con su cuenta de Amazon, accederá a la página más reciente.

4. Usa las flechas para desplazarte por el libro. Para avanzar una página, presione la tecla de flecha derecha en su teclado o haga clic en el > en la pagina derecha. Para retroceder una página, presione la tecla de flecha izquierda o haga clic en el botón < en la página izquierda.

5. presiona el botónah para cambiar el aspecto del libro. Debe mover el cursor del mouse sobre la parte superior de la página para que aparezca la barra de herramientas si no la ve al principio. Ahora puede ajustar el tamaño de fuente, la posición, los colores, los márgenes y otros detalles.

6. Agregar anotaciones y marcadores. Kindle Cloud Reader le permite marcar, anotar y agregar destacados.

7. Haz clic en el botón de sincronización cuando hayas terminado de leer. Es el icono de dos flechas curvas en la barra de herramientas. Esto sincroniza la última página que leyó, así como sus notas y marcadores, con sus otras aplicaciones y dispositivos Kindle.
Método 2 de 2: usar la aplicación de escritorio Kindle

1. Descarga la aplicación de escritorio desdehttps://www.Amazonas.com/kindle-dbs/fd/kcp. Si desea leer sus libros Kindle en una computadora específica, sin estar constantemente en línea, puede descargar la aplicación de escritorio Kindle. presiona el botón Descargar para PC & MAC debajo de la imagen de portada para descargar el instalador, haga doble clic en el archivo descargado y siga las instrucciones en pantalla para instalar el programa.

2. Abra la aplicación Kindle. Después de instalar la aplicación, puede encontrarla en el menú Inicio (Windows) o en la carpeta Aplicaciones (macOS).

3. Regístrese para su cuenta de Amazon. Antes de poder acceder a su biblioteca, debe registrarse en su cuenta de Amazon ingresando su dirección de correo electrónico y contraseña. Una vez que haya iniciado sesión, verá su biblioteca.
Si no se le solicita que inicie sesión, haga clic en las dos flechas curvas en la parte superior de la columna izquierda para sincronizar; aparecerá una pantalla de inicio de sesión.

4. Haga clic derecho en un libro y seleccioneDescargar. Esto descargará el libro a su computadora para que pueda leerlo cuando no esté conectado.
Mire el panel `Biblioteca` en el lado izquierdo de su pantalla. Todos los libros que descargues a la computadora estarán accesibles en el descargado-sección de este panel.

5. Haga doble clic en un libro descargado para abrirlo. Si nunca ha abierto el libro, se abrirá en la primera página. Si ha leído el libro en otro dispositivo sincronizado con su cuenta de Amazon, accederá a la página más reciente.
La primera vez que abra el libro, se le pedirá que siga una breve instrucción. haga clic en espectáculos para verlo.

6. Usa las flechas para desplazarte por el libro. Para avanzar una página, presione la tecla de flecha derecha en su teclado o haga clic en el > en la pagina derecha. Para retroceder una página, presione la tecla de flecha izquierda o haga clic en el < en la página izquierda.

7. Haga clic en el botón expandir para ir a pantalla completa. Es el ícono de las cuatro flechas en la parte superior central de la aplicación.
Para salir de la pantalla completa, haga clic en F11, Esc, o haga clic en el X en la parte inferior central de la página.

8. presiona el botónah para cambiar el aspecto del libro. Está en la parte superior de la aplicación en modo normal y en la parte inferior en modo de pantalla completa. Le permite ajustar el tamaño de fuente, el brillo, la posición, los colores, los márgenes y otros detalles.

9. marcar el libro. Puede agregar notas, resaltados y marcadores a su gusto mientras lee el libro electrónico.

10. Haz clic en el botón de sincronización cuando hayas terminado de leer. Es el ícono de dos flechas curvas en la barra de herramientas. Sincroniza la última página leída y sus notas y marcadores con sus otras aplicaciones y dispositivos Kindle.
Artículos sobre el tema. "Leer libros kindle en una computadora"
Оцените, пожалуйста статью
Popular