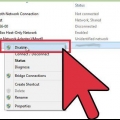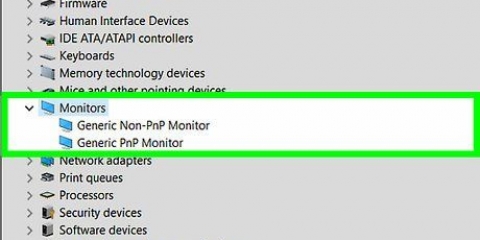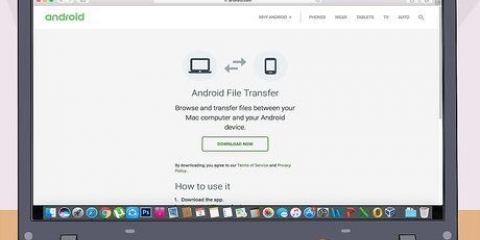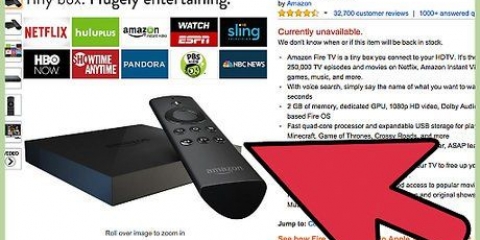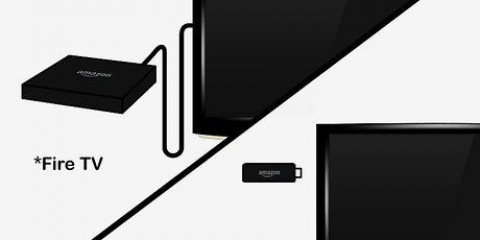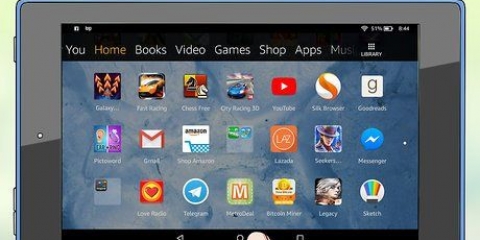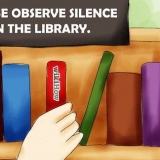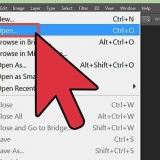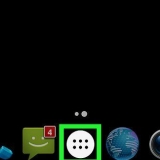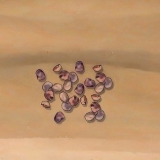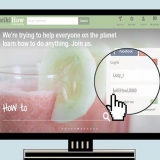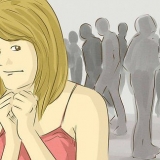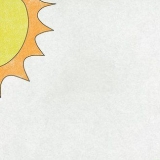Conecte su Kindle Fire a su PC usando un cable USB. imprenta tecla de Windows + X y luego haga clic Administrador de dispositivos. Haga clic en el menú en la parte superior Estatua y luego haga clic Mostrar dispositivos ocultos. Haga clic para Dispositivos portables en el Administrador de dispositivos expandir. Haga clic derecho en su dispositivo Kindle Fire y haga clic en Actualizar controlador. haga clic en Buscar controladores en mi computadora. haga clic en Permitirme elegir de una lista de controladores disponibles en mi computadora. haga clic en dispositivos portables` y haga clic `El proximo en la esquina inferior derecha. haga clic en Dispositivo USB MTP y haga clic El proximo en la esquina inferior derecha. haga clic en sí para instalar el controlador.
Conexión de un kindle fire a una computadora
Contenido
Después de conectar su Kindle Fire a una computadora, puede transferir libros electrónicos, videos, fotos y otros tipos de medios. Este tutorial le enseñará cómo conectar su Kindle Fire a una computadora y cómo solucionar problemas si su Kindle Fire no se conecta a su computadora.
Pasos
Método 1 de 3: conectar el Kindle Fire a una computadora con Windows

1. Conecte el Kindle Fire a su computadora con un cable micro USB.

2. Desbloquea tu Kindle Fire. Puede hacerlo deslizando la flecha en la pantalla táctil de derecha a izquierda.

3. Espere a que su computadora con Windows reconozca el Kindle Fire. Aparecerá una ventana emergente con opciones para administrar el dispositivo Kindle.

4. Haga clic en `Abrir carpeta para ver archivos`. Se abrirá una nueva carpeta en el Explorador de Windows para mostrarle los datos y el contenido actualmente en su Kindle Fire.
Si esta ventana emergente no aparece, haga clic en el icono que parece una carpeta en la barra de tareas para abrir el Explorador de Windows. Luego haga clic Encender o fuego en `Mi PC` o `Computadora` en la barra lateral izquierda.

5. Haga clic en la carpeta `Almacenamiento interno`. Después de abrir la carpeta Kindle en su computadora, haga clic en la carpeta "Almacenamiento interno". Aquí es donde puede guardar archivos en su Kindle.

6. Arrastra y suelta archivos a tu Kindle. Use el Explorador de Windows para arrastrar archivos desde otras ubicaciones en su computadora al Kindle Fire.

7. Toque enDesconectar en tu Kindle Fire. Está en la parte inferior de la pantalla de tu Kindle Fire.

8. Desconecte el cable micro USB de su Kindle Fire. La pantalla de inicio de su Kindle Fire aparecerá después de salir del modo de unidad USB y estará lista para usar.
Método 2 de 3: Conexión del Kindle Fire a Mac OS X

1. Descargue la aplicación de transferencia de archivos de Android. Para transferir archivos a su Kindle Fire en una Mac, necesita la Transferencia de archivos de Android-descargar aplicación.
- Si es necesario, obtenga más información sobre cómo instalar la aplicación Android File Transfer.

2. Conecte el Kindle Fire a su computadora Mac con un cable micro USB. Si no tiene el puerto correcto en su Mac, puede comprar un adaptador en línea.

3. Desliza la flecha en la pantalla del Kindle Fire de derecha a izquierda. Esto desbloqueará tu Kindle Fire.

4. Espere a que su computadora Mac reconozca el Kindle Fire. Aparecerá un icono con la etiqueta "Kindle" o "Fuego" en el escritorio de su Mac.

5. Haga clic en el iconoEncender o fuego en tu escritorio. Esto mostrará las carpetas y archivos de su Kindle Fire en el Finder.

6. Haga clic en la carpeta `Almacenamiento interno`. Está en la carpeta Kindle Fire cuando haces clic en el ícono en tu escritorio. Aquí puede guardar archivos desde su computadora a su Kindle.

7. Arrastre los archivos multimedia a su Kindle Fire. Puede arrastrar y soltar archivos de su elección desde su computadora al Kindle Fire usando el Finder.

8. Salga del Finder cuando haya terminado de mover archivos a su Kindle Fire. Puede hacerlo haciendo clic en el ícono rojo `x` en la esquina superior izquierda de la ventana del Finder.

9. Desempareja tu Kindle Fire. Para hacer esto, arrastre el ícono de Kindle en su escritorio al ícono de la Papelera en el Dock. El ícono de la papelera cambia a un símbolo de `Expulsar`.

10. Desconecte su Kindle Fire del cable micro USB. Su Kindle Fire está listo para usar cuando aparece la pantalla de inicio..
Método 3 de 3: Solucionar problemas de un Kindle Fire que no se conecta

1. Vuelva a conectar su Kindle Fire. Si su computadora no reconoce su Kindle Fire inmediatamente cuando lo conecta a través del cable USB, intente desconectarlo y volverlo a conectar. Pruebe también con otro puerto y/o cable USB.

2. Reinicie su Kindle Fire. Si su computadora aún no reconoce su Kindle Fire, intente conectar su Kindle Fire a su PC y reinicie su Kindle Fire con él conectado.

3. Actualice sus controladores. En una Mac, puede actualizar sus controladores y aplicaciones en la App Store. En una PC, puede buscar actualizaciones en el menú Configuración. También puede actualizar controladores específicos usando el Administrador de dispositivos. Asegúrese de que sus controladores USB estén actualizados.

4. Actualice la aplicación de escritorio Kindle. Algunos usuarios informaron que la actualización de la aplicación de escritorio Kindle en su PC resolvió los problemas al conectar su Kindle Fire a su computadora. Puede descargar la última versión de la aplicación de escritorio Kindle [aquí] descargar.

5. Instale el controlador USB MTP. Si su Kindle Fire aún no se conecta después de los pasos básicos de solución de problemas, es posible que falte el controlador necesario para conectarse. Utilice los siguientes pasos para instalar el controlador USB MTP.

6. Conecta tu Kindle Fire como una cámara. Cuando conecte su Kindle Fire a su PC, use el menú desplegable para seleccionar la opción para conectar su Kindle Fire como una cámara. Si no encuentra esta opción en el menú desplegable, puede seleccionarla en el menú Ajustes en su Kindle Fire y luego Almacenamiento tocar.
Artículos sobre el tema. "Conexión de un kindle fire a una computadora"
Оцените, пожалуйста статью
Similar
Popular