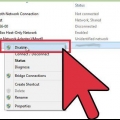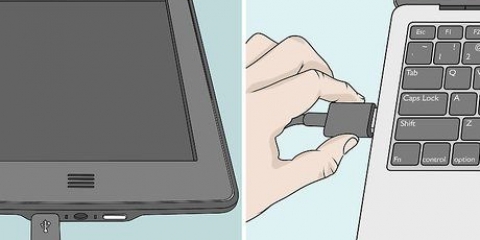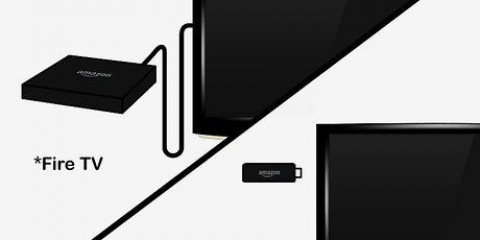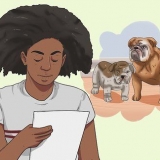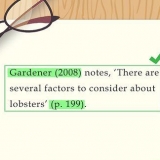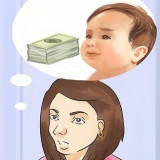Si tiene un cable VGA o DVI y desea escuchar audio a través de su televisor, deberá conectar un cable de audio a su televisor. Puede hacerlo conectando un cable auxiliar de 3,5 mm a la toma de auriculares de su computadora y a la entrada auxiliar de 3,5 mm de su televisor. También puede comprar un adaptador para convertir un HDMI, VGA o DVI a otro tipo de cable compatible con su televisor.






























Conexión de una computadora a un televisor
Contenido
Al conectar su computadora a un televisor, puede transmitir programas de televisión en línea y clips de YouTube. También puede usar el televisor como una pantalla grande para navegar por Internet o ver videos y fotos. Este tutorial le enseñará cómo conectar una computadora a un televisor.
Pasos
Método 1 de 5: usar una conexión por cable

1. Verifique en su computadora las siguientes salidas de video. El tipo de puerto de conexión en su computadora determina la mejor manera de conectarse a un televisor. Verifique que los siguientes puertos de conexión estén presentes:
- HDMI: Los puertos HDMI miden aproximadamente 1,8 cm de ancho, con la parte superior del puerto ligeramente más grande que la parte inferior. Los cables HDMI son compatibles con la mayoría de los televisores de pantalla plana y HDTV más nuevos, así como con muchas computadoras portátiles y de escritorio más nuevas.
- Minipantalla: Las minipantallas se utilizan principalmente en Mac y MacBooks. Tienen una pequeña puerta rectangular con esquinas inferiores redondeadas. Estos puertos tienen una forma idéntica a los puertos Thunderbolt, pero son no mismo. Verifique las etiquetas en los puertos para asegurarse de que está utilizando el puerto correcto.
- VGA: VGA es un puerto rectangular con 15 pines. Estos se usan más comúnmente en computadoras más antiguas. Son compatibles con algunos televisores y computadoras.
- DVI: Un puerto DVI tiene un conector blanco con 24 orificios cuadrados. Estos también se utilizan en la mayoría de los modelos de computadora más antiguos.
- USB: Si su computadora no tiene puertos de salida de video, puede comprar un adaptador que pueda convertir un puerto USB en un puerto de salida HDMI en su computadora. Esto puede requerir que instale software adicional en su computadora.

2. Verifique su televisor para conocer las entradas de conexión compatibles. Después de determinar qué salidas de video admite su computadora, debe averiguar qué tipo de entradas de video admite su televisor. Mire en la parte posterior de su televisor para ver si puede encontrar los mismos puertos de video que admite su computadora.

3. Conecte el cable de su computadora a su televisor. Una vez que haya determinado qué tipo de video admiten su computadora y su televisor, use el cable apropiado para conectarlo a la salida de video de su computadora y luego conéctelo a un puerto idéntico en su televisor.

4. Enciende tu computadora y TV. Después de conectar su televisor y computadora, presione el botón de encendido para encender su computadora. Luego use el control remoto de su televisor para encenderlo.

5. Seleccione la fuente de entrada correcta en su televisor. Usa el control remoto de tu TV y presiona el botón que dice fuente, Aporte o similar. Luego seleccione la entrada a la que conectó su computadora. A menudo, su computadora puede detectar la nueva pantalla automáticamente. Si no se detecta la nueva pantalla, siga los pasos del Método 2 para detectar una pantalla en Windows.
Si no recibe audio en su computadora, asegúrese de haber conectado el cable de audio a la entrada de audio que coincide con la fuente a la que está conectado el cable de video de su computadora.
Método 2 de 5: detectar una pantalla en Windows 10

1. Haga clic en el menú Inicio de Windows. Es el botón con el logo de Windows. De forma predeterminada, se encuentra en la esquina inferior izquierda de la barra de tareas de Windows. Muestra el menú Inicio aquí.

2. Haga clic en el ícono de Configuración
. Es el icono que parece un engranaje. Está en el lado izquierdo del menú Inicio de Windows.
3. haga clic enSistema. Esta es la primera opción en el menú de Configuración de Windows. Está al lado de un ícono que parece una computadora portátil.

4. haga clic enMonitor. Esta es la primera opción en el menú de la izquierda en la barra lateral. Esto muestra la configuración de su pantalla.

5. Desplácese hacia abajo y haga clic en el botónDetectar. Es el botón gris en la parte inferior del menú Configuración de pantalla. Exploraciones de Windows en busca de pantallas conectadas.
Método 3 de 5: detectar una pantalla en una Mac

1. Haga clic en el icono de Apple
. Está en la barra de menú en la esquina superior izquierda del escritorio. Esto muestra el menú Apple.
2. haga clic enPreferencias del Sistema. Está en el menú de Apple que aparece cuando haces clic en el icono de Apple.

3. Haga clic en el iconopantallas. Es el icono que se asemeja a una pantalla de computadora.

4. Haga clic en la pestañaMonitor; Esta es la primera pestaña en la parte superior de la ventana Pantallas.

5. Mantenga presionado el botónOpciones presionado. Se mostrará un botón con el texto `Buscar pantallas` en la esquina inferior derecha.

6. haga clic enBuscar pantallas. Está ubicado en la esquina inferior derecha de la ventana "Pantallas" cuando presionas el botón Opciones. Su computadora escanea y detecta todas las pantallas conectadas a su Mac.
Método 4 de 5: usar una conexión inalámbrica en Windows

1. Conecta tu televisor y tu computadora a la misma red WiFi. Antes de conectarse a su televisor y computadora a través de una conexión inalámbrica, ambos deben estar conectados a la misma red WiFi. Puede hacer esto en el menú de configuración de red en su computadora y TV.

2. Haz que tu televisor sea reconocible a través de Bluetooth. La forma de hacerlo difiere según el modelo de TV. Es posible que deba seleccionar `Duplicación de pantalla` como fuente de entrada. Puede haber una configuración que deba seleccionar en el menú de Bluetooth de su televisor. Es posible que no tengas que hacer nada en absoluto. Consulte el manual del propietario o el sitio web del fabricante para obtener información sobre cómo conectar dispositivos Bluetooth a su televisor.
No todos los televisores admiten la duplicación de pantalla inalámbrica desde una computadora. Si no puede conectarse a su televisor a través de Bluetooth, puede comprar un dispositivo de transmisión de medios como Roku o Google Chromecast para conectarse de forma inalámbrica a su televisor a través de este dispositivo.

3. Haga clic en Inicio de Windows
en tu ordenador. Este icono se encuentra en la esquina inferior izquierda de la pantalla del escritorio en la barra de tareas. Esto muestra el menú Inicio de Windows.
4. Haga clic en el botón `Configuración`
. Esta es una imagen que se asemeja a un engranaje. Puede encontrarlo en el lado izquierdo del menú Inicio de Windows.
5. haga clic enDispositivos. Es la segunda opción del menú `Configuración`. Está al lado de un ícono que parece un teclado y un iPod.

6. haga clic enBluetooth y otros dispositivos. Es la primera opción en la parte superior del menú lateral a la izquierda. Esto muestra las opciones de Bluetooth.

7. haga clic en+ Agregar Bluetooth u otro dispositivo. Es la primera opción en la parte superior del menú `Bluetooth` & otros dispositivos`. Esto mostrará una ventana emergente para agregar un dispositivo a través de Bluetooth.

8. haga clic en Estación de acoplamiento o pantalla inalámbrica. Es la segunda opción en el menú emergente "Agregar dispositivo". Busca pantallas o dispositivos inalámbricos.

9. Haga clic en su televisor o dispositivo de transmisión. Una vez que su televisor o dispositivo de transmisión (Roku, Chromecast) aparezca en la lista de dispositivos en el menú `Agregar dispositivo`, haga clic en él para establecer una conexión.

10. Siga las instrucciones en el televisor. Es posible que deba ingresar un PIN que se mostrará en su televisor. Una vez establecida la conexión, debería poder ver el contenido del monitor de su computadora en la TV.
Puede haber un ligero retraso entre su computadora y la pantalla de su televisor.
Método 5 de 5: conectarse a una pantalla usando AirPlay en una Mac

1. Conecta tu Mac y tu TV a la misma red WiFi. Tanto su Mac como su TV deben estar en la misma red Wi-Fi para usar AirPlay. Consulte el manual de usuario o el sitio web del fabricante de su televisor para saber cómo conectarlo a una red Wi-Fi. Lea el método 4 de "Conexión a una red inalámbrica" para aprender a conectar tu Mac a una red Wi-Fi.
- No todos los televisores son compatibles con AirPlay. Si su televisor no es compatible con AirPlay, puede comprar una caja de transmisión de Apple TV y usarla para conectarse a su televisor. Asegúrate de que esté conectado a la misma red Wi-Fi que tu Mac.

2. Haga clic en el icono de Apple
. Está en la barra de menú en la esquina superior izquierda del escritorio. El menú de Apple aparece como una lista desplegable.
3. haga clic enPreferencias del Sistema. Puede encontrar esta opción en el menú de Apple en su computadora.

4. haga clic enMonitor. Este botón está debajo de un ícono que parece un monitor en el menú de Preferencias del Sistema.

5. Haga clic en la casilla de verificación
en la parte inferior de la ventana `Mostrar`. Es la casilla de verificación junto a "Mostrar opciones de espejo en la barra de menú cuando esté disponible". Esto mostrará el ícono de AirPlay en el menú en la parte superior de la pantalla.
6. Haga clic en el icono de AirPlay en la barra de menú. Es el ícono que parece un monitor con un triángulo en la parte inferior. Esto muestra los dispositivos disponibles que puede conectar a AirPlay.

7. Haga clic en el monitor al que desea conectarse. Esto muestra dos opciones de visualización en una ventana emergente.

8. haga clic enSincronización de pantalla incorporada o Usar como pantalla separada. Si desea que el monitor muestre lo que hay en la pantalla de su MacBook, seleccione "Sincronización de pantalla incorporada". Si desea usarlo como una segunda pantalla, seleccione `Usar como pantalla separada`. Se conecta a la pantalla usando AirPlay.
Para desconectarse de la pantalla externa, haga clic en el ícono de AirPlay en la barra de menú y luego haga clic en Deshabilitar AirPlay.
Consejos
- Si no puede obtener una conexión de video en su televisor, intente usar un puerto diferente en su televisor. Si eso no funciona, o si no existe otro puerto, intente usar un televisor o monitor diferente. Si eso no funciona, intente usar un cable diferente. Si eso no funciona, puede haber un problema con la salida de video en su computadora.
Artículos de primera necesidad
- Cable S-video/VGA/HDMI
- Adaptador USB/DVI/Firewire/Thunderbolt
- cable de audio
- Cordones extra largos
- control remoto
Artículos sobre el tema. "Conexión de una computadora a un televisor"
Оцените, пожалуйста статью
Similar
Popular