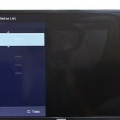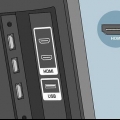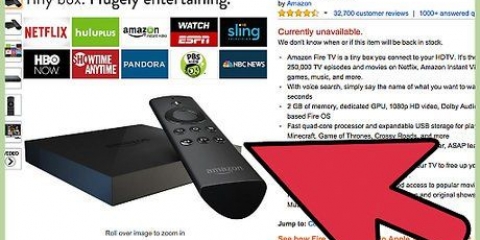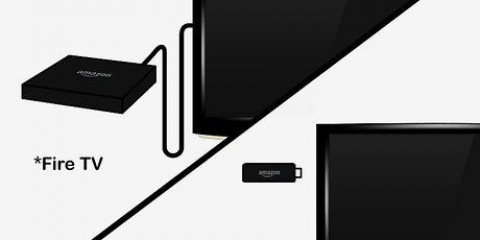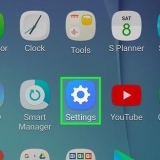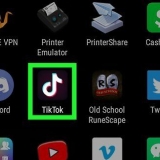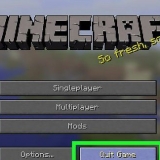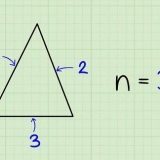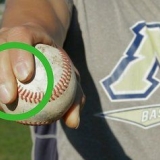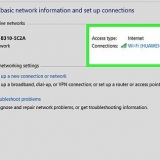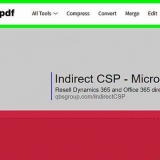Puede encontrar los cables y adaptadores necesarios en tiendas como Expert, o puede encontrarlos en tiendas en línea como Amazon y eBay. Si compras un adaptador, no tienes que gastar más de unos 15€. Los cables caros no son necesariamente de mejor calidad.



Para los modelos MacBook de 2011 a 2015, conecte el cable Thunderbolt al puerto rectangular etiquetado con un rayo. Para los modelos MacBook de 2009 a 2011, el cable Mini DisplayPort se enchufa en el puerto etiquetado que se asemeja a una pantalla de TV. Si está utilizando un adaptador USB-C para conectarse a un televisor, asegúrese de que su MacBook esté cargada antes de comenzar.








Alternativamente, puede hacer clic en la resolución que desea mostrar. Una pantalla HDTV estándar suele ser de 1920 x 1080. Un 4K Ultra HDTV suele ser de 3840 x 2160. No puede usar una resolución superior a la resolución integrada de su televisor (por ejemplo, 4K).



Si el nombre de su televisor está resaltado, su MacBook ya está usando los parlantes de su televisor. Los modelos de MacBook anteriores a 2009 solo pueden entregar video (sin audio) a través de un Mini DisplayPort. Puede conectarse a altavoces externos a través del conector para auriculares de su MacBook.
Algunos dispositivos y televisores inteligentes pueden requerir que descargue la aplicación de TV de Apple de la tienda digital. 

Haga clic en el ícono de Wi-Fi, que parece líneas curvas sobre un punto. Está en la parte superior de la barra de menú. Haga clic en la red inalámbrica a la que desea conectarse. Ingrese la contraseña para esa red inalámbrica.
Haga clic en el icono de Apple en la esquina superior izquierda. haga clic en Preferencias del Sistema. haga clic en pantallas. Haga clic en la casilla de verificación junto a `Mostrar opciones de duplicación en la barra de menú cuando esté disponible.`


Conexión de un macbook a un televisor
Esta instrucción le enseña cómo conectar una computadora portátil MacBook a un televisor. Los MacBook modernos difieren de Macbook Pro computadoras en el sentido de que solo tienen un puerto de salida de video, mientras que las MacBooks de 2009 a 2015 usan un Mini DisplayPort. También puede usar la función AirPlay de su MacBook para conectarse a un Apple TV, si es necesario.
Pasos
Método 1 de 2: usar un cable

1. Determine qué salidas de video tiene su MacBook. Según el año en que se fabricó su MacBook y la marca y el modelo, su MacBook puede tener un puerto Thunderbolt 3, USB-C, Thunderbolt, Thunderbolt 2, Mini DisplayPort, HDMI o USB-A.
- Si tiene una MacBook Pro o MacBook Air fabricada en 2016 o posterior, su MacBook es compatible con ambas rayo 3 Si USB-C conexiones. Tanto Thunderbolt 3 como USB-C tienen un pequeño puerto en forma de pastilla. Las MacBooks que admiten Thunderbolt 3 tienen múltiples puertos de salida. Puedes usar un cable Thunderbolt 3 o USB-C en una de las salidas.
- Si tiene una MacBook fabricada después de 2015 que tiene un solo puerto en forma de pastilla en el costado, su MacBook admite un USB-C-conexión, pero no conexión Thunderbolt 3. Asegúrese de obtener un cable USB-C y no un Thunderbolt 3.
- Si tiene una MacBook Pro fabricada entre 2011 y 2015, o una MacBook Air fabricada entre 2011 y 2017, es posible que su MacBook tenga una Rayo o rayo 2 conexión. Estos puertos son rectangulares con las esquinas recortadas en la parte inferior. También tienen una etiqueta al lado que parece un rayo. Los puertos de salida Thunderbolt y Thunderbolt 2 tienen la misma forma y tamaño que un Mini DisplayPort, pero no son lo mismo que un Mini DisplayPort. Busque la etiqueta junto al puerto para saber qué cable comprar.
- Si tiene una MacBook Pro o MacBook Air fabricada entre 2008 y 2010, su MacBook usa un Mini DisplayPort. Esta es una puerta rectangular con las esquinas inferiores recortadas. También tiene una etiqueta que se asemeja a una pantalla de televisión con dos líneas en ambos lados. Los Mini DisplayPort tienen el mismo tamaño y forma que los puertos Thunderbolt y Thunderbolt 2, pero no son iguales. Mire la etiqueta al lado del puerto para saber qué cable usar.
- Algunos modelos de MacBook tienen un puerto HDMI en el lateral. Esto se puede usar para conectarse a un televisor sin un adaptador. Los puertos HDMI se asemejan a un puerto pentagonal plano de 3/4 de pulgada con las esquinas inferiores redondeadas.
- Algunos televisores le permiten conectar una computadora portátil a través de una conexión USB. Para que esto funcione, su televisor debe tener una conexión USB y admitir la reproducción USB.

2. Compra un cable adaptador. Necesitará un adaptador de USB-C a HDMI para MacBooks fabricados en 2015 o posteriores. Si su MacBook usa una conexión Thunderbolt o Thunderbolt 2, necesitará un adaptador Thunderbolt a HDMI. Si su MacBook usa un Mini DisplayPort, necesitará un adaptador Mini DisplayPort a HDMI.

3. Apaga tu televisor. Esto evita daños al televisor.

4. Conecte los cables al adaptador. El adaptador debe tener al menos una entrada HDMI. Haga coincidir la forma de la entrada HDMI del adaptador con el extremo de un cable HDMI y conecte el cable HDMI al adaptador. Según el modelo de su adaptador, puede tener un cable adjunto que se conecta a su MacBook o una entrada separada que le permite conectar un cable USB-C, Thunderbolt o Mini DisplayPort al adaptador. Si es así, asegúrese de comprar el cable correcto y conéctelo a la entrada del adaptador.
Si su MacBook tiene una salida HDMI, no se necesita adaptador.

5. Conecte el cable HDMI a su televisor. Después de conectar el cable HDMI al adaptador, conecte el otro extremo del puerto HDMI a su televisor. Su televisor debe tener al menos un puerto HDMI. Un puerto HDMI se parece a un puerto pentagonal de aproximadamente 1,8 cm. Por lo general, se encuentran en la parte posterior o lateral del televisor. Haga coincidir la forma del conector del cable con el puerto HDMI e inserte el cable en el puerto.
Si su televisor tiene más de un puerto HDMI, tome nota de qué puerto HDMI está usando.

6. Conecta el cable de tu adaptador a tu MacBook. Para una MacBook fabricada en 2015 o posterior, conecte el extremo USB-C del cable en el puerto ovalado en el lado izquierdo de su MacBook.

7. imprenta
para encender tu televisor. Presiona el botón de encendido en tu TV o el control remoto para encender tu TV. El botón generalmente tiene un ícono que parece un círculo con una línea en la parte superior.
8. Cambie su televisor a la fuente HDMI a la que está conectado su MacBook. Presiona el botón Entrada, Video, o fuente en su televisor o control remoto, para seleccionar el puerto HDMI al que conectó su MacBook.

9. Abre el menú de Apple
en tu macbook. Haga clic en el logotipo de Apple en la esquina superior izquierda de la pantalla. Aparecerá un menú desplegable.
10. haga clic enPreferencias del Sistema.... Está en la parte superior del menú desplegable. Esto abrirá la ventana de Preferencias del Sistema.

11. haga clic enpantallas. Este es un ícono que se parece a un monitor de computadora. Está en el medio de la ventana de Preferencias del sistema.

12. Haga clic en la pestañapantallas. Está en la esquina superior izquierda de la ventana.

13. AmaOpciones y haga clic en Reconocer / Detectar pantalla. Si su MacBook no detecta automáticamente su televisor, obligará a su Mac a detectar su pantalla.

14. Marque la casilla `Escala`. Le permite seleccionar la resolución que desea mostrar en su televisor.

15. Cambiar la escala de la pantalla. Haga clic y arrastre el control deslizante `Underscan` en la parte inferior de la página hacia la izquierda para mostrar más de la pantalla de su Mac en el televisor, o hacia la derecha para hacer zoom en la pantalla. Le permite adaptar la pantalla de su Mac a su televisor, si la imagen en el televisor es demasiado grande o demasiado pequeña.

dieciséis. Haga clic en el botón (⋮⋮⋮⋮). Se encuentra en la esquina superior izquierda de la ventana de Preferencias del sistema. Esto lo llevará de regreso al menú principal de Preferencias del sistema.

17. haga clic enSonar en la ventana principal. El icono correspondiente se asemeja a un altavoz.

18. haga clic enSalida. Se encuentra en la parte superior de la ventana Sonido. Esto lo llevará a una lista de altavoces a los que su Mac tiene acceso actualmente. Uno debe ser el nombre de su televisor.

19. Haga clic en el nombre de su televisor. Esto hace que su MacBook use los parlantes de su televisor, en lugar de sus propios parlantes.
Método 2 de 2: Usar AirPlay

1. Asegúrese de tener un televisor o dispositivo de transmisión compatible con AirPlay. La mayoría de los televisores inteligentes de Sony, Samsung, LG y Vizio son compatibles con AirPlay. Si su televisor no es compatible con AirPlay, puede comprar una caja de transmisión compatible con AirPlay, como Apple TV, Roku, Amazon Fire o Google Chromecast. PlayStation 5 y Xbox Series S/X también son compatibles con AirPlay.

2. Encienda su televisor inteligente y/o dispositivo de transmisión. Usa el control remoto de tu TV para encenderlo. Si está utilizando un dispositivo de transmisión para conectarse a su televisor, asegúrese de que el dispositivo esté encendido y encendido o activo. Si no, usa el control remoto del dispositivo para encenderlo o activarlo.

3. Asegúrese de que su MacBook y su televisor inteligente o dispositivo de transmisión estén en la misma red. Para duplicar la pantalla de su MacBook en su televisor con AirPlay, su MacBook y su televisor inteligente o dispositivo de transmisión deben estar en la misma red inalámbrica o conectados al mismo enrutador a través de una conexión por cable. Consulte el manual de usuario de su televisor inteligente o dispositivo de transmisión para aprender a cambiar la configuración de red. Utilice los siguientes pasos para comprobar la conexión inalámbrica de su MacBook:

4. Asegúrese de que las opciones de AirPlay estén habilitadas en su MacBook. Revisa la barra de menú en la parte superior. Deberías ver un icono que se parece a un televisor sobre un soporte triangular. Si no ve este ícono, siga estos pasos para habilitar las opciones de AirPlay en su MacBook:

5. Haga clic en el icono de AirPlay. Es el ícono que parece un televisor en un soporte triangular.

6. haga clic enPantalla incorporada de espejo o Mirror [nombre del dispositivo]. Ambas opciones están bajo el nombre de su dispositivo en el menú AirPlay. `Mirror Built-in Display` corresponde al tamaño de su monitor. `Mirror Built-in [nombre del dispositivo]` corresponde al tamaño de su televisor.
Si tiene varios dispositivos conectados a la misma red, es posible que vea estas opciones debajo de cada dispositivo.

7. Introduce la contraseña de AirPlay. Ingrese el código de acceso de AirPlay en la pantalla de su televisor, si se le solicita.
Para dejar de duplicar su pantalla, haga clic en el ícono de AirPlay en la barra de menú en la parte superior del escritorio de su MacBook. Luego haga clic Deshabilitar AirPlay.
Consejos
- Algunos programas de terceros, como ArkMC, se pueden usar para reflejar la pantalla de su Mac en televisores inteligentes que no sean de Apple.
Advertencias
- Desafortunadamente, no existe una versión del MacBook estándar con un puerto HDMI.
Artículos sobre el tema. "Conexión de un macbook a un televisor"
Оцените, пожалуйста статью
Similar
Popular