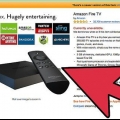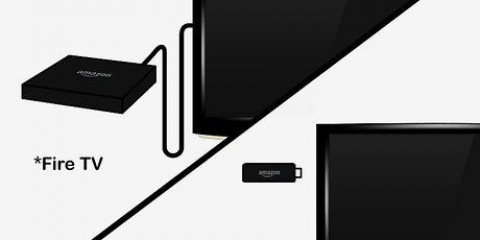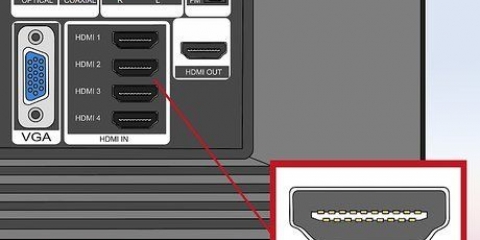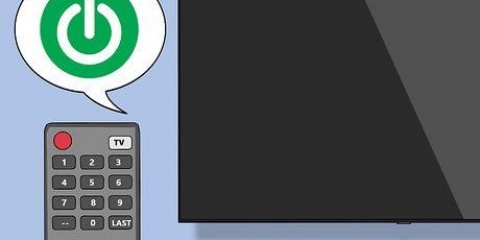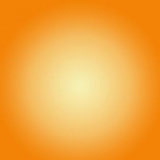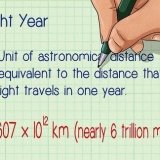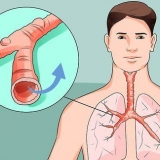Puede encontrar Windows Media Player en el menú Inicio o presionando ⊞ Ganar y escribir "reproductor de medios de Windows". Haga clic en el menú Ayuda en Windows Media Player y seleccione `Buscar actualizaciones`. Si no se muestra el menú Ayuda, presione alternativa.
presiona el botón "Organizar" en la parte superior de la ventana venster de Media Player. Seleccione "Administrar bibliotecas" y luego seleccione el tipo de contenido que desea agregar (música, videos, etc.).). Haga clic en Agregar... y seleccione la carpeta que contiene los archivos multimedia que desea agregar. Repita para todas las demás carpetas de medios.

presiona el botón "Arroyo" en la parte superior de la ventana del Reproductor de Windows Media. Seleccione "Habilitar la transmisión de medios" y haga clic en el botón Habilitar transmisión de medios. Revisa la caja "Permitido" junto a su LG Smart TV en la lista de dispositivos de red. Haga clic en Aceptar para guardar sus cambios e iniciar el servidor DLNA.
Presiona en el "Casa"-botón en el control remoto de su televisor. Seleccione SmartShare en el menú. Seleccione su computadora de la lista de dispositivos conectados.

Para reproducir archivos que no son compatibles con Windows Media Player, necesita otro servicio multimedia, como PS3 Media Server. A pesar del nombre, PS3 Media Server transmitirá cualquier cosa compatible con DLNA y puede reproducir casi todos los formatos de archivo. 



Por supuesto, esto será un poco más fácil si conecta una computadora portátil en lugar de una computadora de escritorio, ya que puede colocar la computadora portátil más cerca del televisor. HDMI le permite conectarse a un HTPC (PC de cine en casa) que está completamente dedicado a reproducir medios en un televisor.
Hay muy poca diferencia entre un cable HDMI de 5€ y uno de 70€. Dado que HDMI es una señal digital, la señal está "encendida" o "apagada", y el cable no afecta la calidad de la señal. La diferencia de calidad solo se hace evidente con cables más largos. Los cables HDMI estándar generalmente no miden más de 40 pies (12.2m). Hay cables más largos disponibles que técnicamente funcionarán, pero es poco probable que cumplan con los estándares. Si desea transferir HDMI a distancias muy largas, probablemente necesite un amplificador de señal. 



Conexión de una pc a un televisor inteligente lg
Contenido
Puedes hacer mucho más con tu LG Smart TV que solo ver la televisión. Los televisores inteligentes vienen con una variedad de aplicaciones y servicios de red, lo que le da al televisor algunas de las capacidades de una computadora. Puede utilizar la compatibilidad con el servidor de medios incorporado para transmitir videos y música desde su PC o computadora portátil al televisor a través de su red doméstica. Si su PC está lo suficientemente cerca del televisor, puede conectarlo a través de un cable HDMI, para que pueda trabajar y jugar en una pantalla grande.
Pasos
Método 1 de 3: Usar SmartShare para acceder a sus archivos multimedia en su PC

1. Comprender qué es SmartShare. SmartShare es un programa en su LG Smart TV que le permite transmitir archivos multimedia directamente desde su computadora a su LG TV a través de su red doméstica. Le permite ver películas o escuchar música almacenada en su computadora sin tener que moverla usando una unidad USB o grabarla en un DVD.
- SmartShare funciona mejor cuando tanto la computadora como el televisor están conectados a su red a través del cable Ethernet. Puede usarlo cuando uno o ambos dispositivos están conectados de forma inalámbrica, pero puede tartamudear o reproducir en una calidad inferior.

2. Conecte la PC y LG Smart TV a la misma red doméstica. Para transmitir archivos multimedia desde su computadora a su LG Smart TV, debe conectar tanto el televisor como la computadora a la misma red doméstica.
Para obtener el mejor rendimiento de transmisión, tanto el televisor como la computadora deben estar conectados al enrutador a través de Ethernet.

3. Actualice Windows Media Player en su PC. Este es un programa multimedia que forma parte de cada instalación de Windows. Windows Media Player le permite compartir contenido multimedia con LG TV. La actualización de Windows Media Player garantiza la experiencia más estable.

4. Agregue sus archivos a la biblioteca multimedia de Windows Media Player. Si aún no está utilizando Windows Media Player para reproducir sus archivos multimedia en su computadora, deberá agregar los archivos que desea compartir con el televisor a Windows Media Player.

5. Enciende tu televisor inteligente LG. El televisor deberá estar encendido para que se considere un dispositivo confiable en Windows Media Player.

6. Encienda su servidor DLNA en Windows Media Player. Ahora que su biblioteca está llena del contenido que desea transmitir, deberá otorgar permiso a Windows Media Player para compartirlo mediante un proceso llamado DLNA (Digital Living Network Alliance). Un servidor DLNA "envía" los archivos en su LG Smart TV a través de la red.

7. Explore los archivos compartidos en su LG Smart TV. Ahora que el servidor DLNA se está ejecutando, puede navegar por el televisor y reproducir archivos compartidos.

8. Empezar a ver contenido en streaming. Después de seleccionar su computadora, verá una lista de todas las carpetas y archivos multimedia en su biblioteca multimedia de Windows Media Player. Seleccione uno para jugar.
La computadora donde se ejecuta el servidor DLNA debe estar encendida e iniciada sesión para transmitir los archivos.
Método 2 de 3: solución de problemas

1. El archivo seleccionado no se reproduce o no aparece en la lista. Esto probablemente se deba a un formato incompatible. Windows Media Player puede transmitir la mayoría de los archivos, pero puede tener problemas con los archivos MKV.

2. La reproducción de video es entrecortada. Lo más probable es que esto se deba a un problema de conexión de red. Si ha conectado su TV Wireless a su enrutador, necesitará una conexión N de 5 GHz. Idealmente, todo debería estar conectado mediante Ethernet.

3. La reproducción de video es lenta o hay errores de audio o sincronización. Esto podría deberse a una CPU sobrecargada en su computadora. Al transmitir medios, deberá asegurarse de que no haya otros programas ejecutándose al mismo tiempo. Eso optimizar el rendimiento de su computadora ayudará a mejorar la transmisión, especialmente en computadoras más antiguas.
Método 3 de 3: usar LG Smart TV como monitor de computadora

1. Comprender el proceso. También puede usar su televisor LG como pantalla y parlantes para su computadora, conectando su computadora al televisor a través de HDMI. La mayoría de las computadoras modernas tienen un puerto HDMI, pero si usas una Mac, probablemente necesitarás un adaptador.
- El cable HDMI transmitirá tanto la imagen digital HD como el sonido desde su computadora al televisor.

2. Mide la distancia de tu computadora a tu televisor. Asegúrese de medir desde el puerto HDMI de su computadora hasta el puerto HDMI en la parte posterior del televisor, dejando espacio adicional para el cable.

3. Asegúrese de que el cable tenga margen. Mida la distancia y compre un cable que sea al menos un metro más largo. Esto asegurará que tenga suficiente holgura, si es necesario mover algo.

4. Conecte el cable HDMI a su PC y a uno de los puertos HDMI de su televisor.
Si tiene una tarjeta de video instalada en su PC, es posible que tenga dos puertos HDMI. Conecte el cable a la misma ubicación donde está conectado su monitor. Por ejemplo, si su pantalla está conectada al puerto DVI de su tarjeta gráfica, conecte el cable al puerto HDMI de la tarjeta gráfica.

5. Mire la etiqueta frente a la entrada del televisor. Esto le permitirá saber qué entrada seleccionar cuando encienda el televisor.

6. Encienda el televisor y cambie a la entrada correcta. Las entradas HDMI generalmente están etiquetadas como "HDMI" en el menú de entrada.

7. Seleccione el televisor como la pantalla de su computadora. Una vez que el televisor está encendido en la entrada correcta, puede seleccionar la pantalla en su computadora.
imprenta ⊞ ganar+pags y seleccione el método por el cual desea mostrar la imagen. Puede mostrar la imagen completa en el televisor en lugar del monitor de la computadora, puede clonar las pantallas para que la misma imagen se muestre en ambas pantallas o puede extender la pantalla para que el televisor se convierta en una extensión del escritorio de su computadora.
Solución de problemas
 1. Mi computadora no tiene un puerto HDMI. Si su computadora no tiene un puerto HDMI, lo mejor es comprar un convertidor de USB a HDMI. Esto le permite conectar el convertidor a un puerto USB en su computadora y un cable HDMI desde el convertidor al televisor.
1. Mi computadora no tiene un puerto HDMI. Si su computadora no tiene un puerto HDMI, lo mejor es comprar un convertidor de USB a HDMI. Esto le permite conectar el convertidor a un puerto USB en su computadora y un cable HDMI desde el convertidor al televisor. 2. No puedo obtener una imagen en el televisor. Podría haber algunas causas diferentes para este problema:
2. No puedo obtener una imagen en el televisor. Podría haber algunas causas diferentes para este problema:- Verifique la conexión HDMI tanto en el televisor como en la computadora. Verifique que el enchufe esté correctamente conectado a ambos dispositivos.
- Asegúrese de que el televisor esté conectado a la entrada correcta y que haya enviado correctamente la imagen desde la computadora al televisor usando el ⊞ ganar+pags-menú.
 3. No puedo transmitir el sonido de mi computadora al televisor, o el sonido aún proviene de los parlantes de la computadora. A veces, la configuración de audio no cambiará automáticamente cuando cambie a HDMI. Puedes cambiar manualmente estos ajustes para que el audio salga de tu TV.
3. No puedo transmitir el sonido de mi computadora al televisor, o el sonido aún proviene de los parlantes de la computadora. A veces, la configuración de audio no cambiará automáticamente cuando cambie a HDMI. Puedes cambiar manualmente estos ajustes para que el audio salga de tu TV. - Haga clic derecho en el icono de volumen en la bandeja del sistema.
- Seleccione "Dispositivos de reproducción".
- Seleccione su televisor de la lista y haga clic en Establecer como predeterminado y luego en Aplicar.
Artículos sobre el tema. "Conexión de una pc a un televisor inteligente lg"
Оцените, пожалуйста статью
Similar
Popular