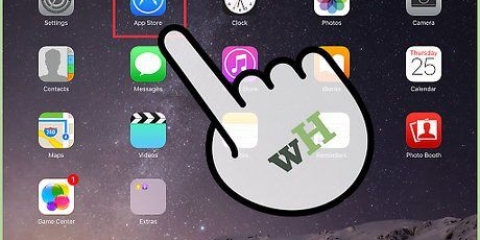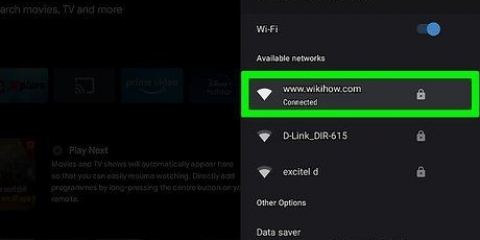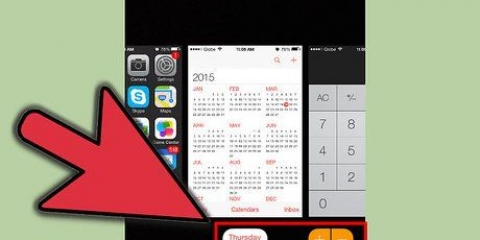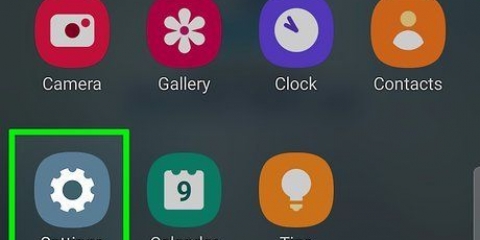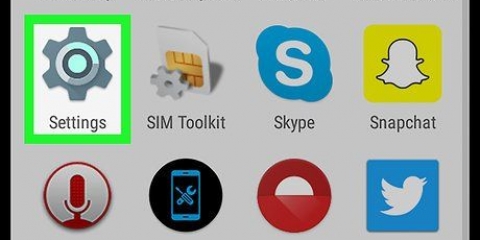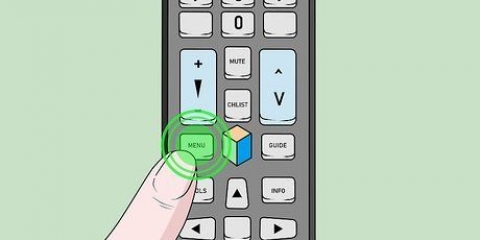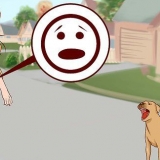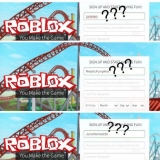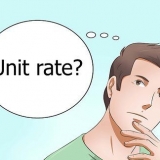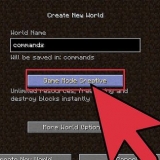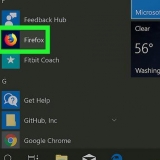Si la aplicación no es gratuita, puede ver el precio de la aplicación aquí. Una vez descargada la aplicación, puede seleccionar `Abrir` para abrir la aplicación directamente desde su página.



















También puede desplazarse hasta "Buscar", tocar el manual del usuario y tocar el nombre de una aplicación para buscarla específicamente. Al elegir la pestaña `Categorías`, verá diferentes categorías de aplicaciones.

En caso de aplicación paga, este botón muestra el precio de la aplicación. Las aplicaciones pagas pueden solicitar su contraseña de ID de Apple. 
Si aún no lo ha hecho, deberá ajustar la entrada para usar su Fire Stick. Si su televisor no está conectado a Internet, no puede agregar aplicaciones. 




Verá el precio de la aplicación en lugar de `Obtener`, si la aplicación no es gratuita. En versiones anteriores de Amazon Fire TV, "Obtener" puede reemplazarse por "Descargar" o "Instalar".
Agregar aplicaciones a un televisor inteligente
Contenido
Esta instrucción le mostrará cómo descargar una aplicación de TV inteligente desde la tienda de aplicaciones de su TV inteligente.
Pasos
Método 1 de 5: en televisores inteligentes Samsung

1. Enciende tu televisor. Tenga en cuenta que su televisor debe estar conectado a Internet para descargar aplicaciones.

2. Presiona el botón en tu control remotoCasa. En algunos controles remotos, este botón tiene la imagen de una casa.

3. Seleccioneaplicaciones y presione el botón `Seleccionar`. Use las teclas de flecha en su control remoto para desplazarse hacia abajo hasta `Aplicaciones` primero, luego use el botón multicolor `Seleccionar` para hacerlo.

4. Seleccione una categoría de aplicación. En la parte superior de la pantalla del televisor, verá pestañas como "Nuevo" y "Popular", así como una pestaña "Buscar" en la parte superior derecha de la pantalla.
Puede usar la pestaña `Buscar` para encontrar aplicaciones por nombre.

5. Seleccione una aplicación para descargar. Esto te llevará a la página de la aplicación.

6. SeleccioneInstalar en pc y presione el botón `Seleccionar`. Este botón está debajo del nombre de la aplicación. Tan pronto como seleccione `Instalar`, la aplicación comenzará a descargarse.
Método 2 de 5: en televisores inteligentes LG

1. Enciende tu televisor. Recuerda que tu televisor debe estar conectado a internet para descargar aplicaciones.

2. Presiona el botón en tu control remotoINTELIGENTE. Esto te llevará a la página de inicio.

3. Seleccione el icono de perfil. Ese es el icono con forma de persona, en la parte superior derecha de la pantalla.

4. Ingrese la información de su cuenta LG y seleccioneIniciar sesión. Los detalles de su cuenta incluyen su dirección de correo electrónico y su contraseña.

5. Desplázate hacia arriba en el control remoto de tu TV. Esto hace que la página de inicio se desplace hacia la derecha y puede ver las diferentes categorías de aplicaciones.

6. Seleccione una categoría de aplicación. En la página de inicio hay varias tarjetas con nombres de categorías (por ej. `GAME WORLD`) en la esquina superior izquierda. Si selecciona una categoría, puede ver las aplicaciones asociadas.

7. Seleccione una aplicación para descargar. Esto te llevará a la página de la aplicación.

8. SeleccioneInstalar en pc. Este botón está directamente debajo del título de la aplicación.
Verá el precio aquí en lugar de `Instalar`, si la aplicación no es gratuita.

9. SeleccioneOK si se le pregunta. Esto comenzará a instalar la aplicación. Una vez que se completa la descarga, puede seleccionar `Iniciar`, donde anteriormente estaba el botón `Instalar` para iniciar la aplicación.
Método 3 de 5: en televisores inteligentes Android de Sony

1. Enciende tu televisor. Tenga en cuenta que su televisor debe estar conectado a Internet para descargar aplicaciones.

2. Presiona el botón en tu control remotoCASA. Esto lo llevará a la página de inicio de su televisor.

3. Desplácese hacia abajo hasta la sección `Aplicaciones`. Haga esto deslizando hacia abajo en la pantalla táctil de su control remoto.

4. SeleccioneTienda y toque la pantalla táctil del control remoto. `Tienda` es el icono multicolor de Google Play Store en el extremo izquierdo de la `sección de aplicaciones`.

5. Navegar por las aplicaciones. Puede deslizar hacia la derecha para ver las aplicaciones en la pestaña `Entretenimiento` o deslizar hacia abajo para elegir una categoría de aplicación más específica, como `Juegos de control remoto`.
También puedes deslizar hacia arriba para seleccionar la lupa. Luego ingrese un término de búsqueda.

6. Seleccione una aplicación para descargar y toque su control remoto. Esto te llevará a la página de la aplicación.

7. SeleccioneINSTALAR EN PC y toque el control remoto. Esta opción está debajo del nombre de la aplicación.
Si la aplicación no es gratuita, verás el precio aquí.

8. SeleccioneACEPTAR. Está en el lado derecho de la pantalla. Al elegir esto, se iniciará la descarga de la aplicación en su televisor. Cuando haya terminado, puede seleccionar `ABRIR` para ir directamente a la aplicación
Método 4 de 5: en un Apple TV

1. Enciende tu televisor. Si su Apple TV es la entrada predeterminada, su Apple TV se activará inmediatamente.
- Necesita la entrada, si aún no lo ha hecho, para usar su Apple TV.
- Si su televisor no está conectado a Internet, puede agregar aplicaciones.
- No puede agregar aplicaciones a un Apple TV si es un modelo de tercera generación o anterior.

2. Seleccione App Store y toque la pantalla táctil de su control remoto. La App Store es una aplicación azul oscuro con una `A` blanca hecha de implementos de escritura. Esto abrirá la tienda de aplicaciones.
Si está utilizando la aplicación Apple TV en su iPhone, primero deberá abrirla.

3. Desplácese por las aplicaciones en la App Store. La tienda de aplicaciones cargará el `Destacado` de forma predeterminada, donde verá aplicaciones populares.

4. Seleccione una aplicación que desee descargar y toque el control remoto. Esto abrirá la página de la aplicación.
Si la pestaña dice `Categorías`, primero debe elegir una categoría.

5. SeleccioneINSTALAR EN PC y toque el control remoto. Esta opción debe estar en el medio de la página de tu aplicación. Su aplicación se descargará en su Apple TV.
Método 5 de 5: en un Amazon Fire TV

1. Enciende tu televisor. Si su Fire Stick está en la entrada predeterminada (o en la última utilizada), se abrirá la página de inicio de Amazon Fire TV.

2. Abre la barra lateral. Para hacer esto, simplemente use el lado izquierdo del dial de control circular en su control remoto para desplazarse hacia la izquierda hasta que la barra lateral se abra desde el lado izquierdo de la pantalla.

3. Seleccioneaplicaciones y presione el botón `Seleccionar`. Este es el botón redondo en el medio de su disco de control. Encontrarás "Aplicaciones" aproximadamente a la mitad de la barra lateral.

4. Seleccione un filtro de aplicación. Puede desplazarse hacia abajo para, por ejemplo, elegir la pestaña `Destacar` para ver las aplicaciones que se ofrecen, o la pestaña `Mejores gratuitas` para desplazarse por las aplicaciones gratuitas mejor calificadas.
Si solo desea navegar por todas las aplicaciones, seleccione la opción `Categorías` y elija una categoría que le interese.

5. Seleccione una aplicación y presione el botón `Elegir` en su control remoto. Esto abrirá la página de la aplicación.

6. Seleccioneobtener y presione el botón `Elegir` en su control remoto. Debería ver "Obtener" en la parte inferior derecha del ícono de la aplicación. Su aplicación elegida comenzará a descargarse en su Amazon Fire TV.
Consejos
- A veces, una actualización del sistema elimina ciertas aplicaciones de su televisor inteligente. Por lo general, puede ir a la tienda de aplicaciones y descargarlas nuevamente de forma gratuita.
Advertencias
- Los diferentes modelos de televisores inteligentes pueden tener procedimientos de descarga de aplicaciones ligeramente diferentes, incluso si provienen del mismo fabricante.
Artículos sobre el tema. "Agregar aplicaciones a un televisor inteligente"
Оцените, пожалуйста статью
Similar
Popular