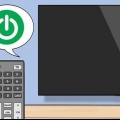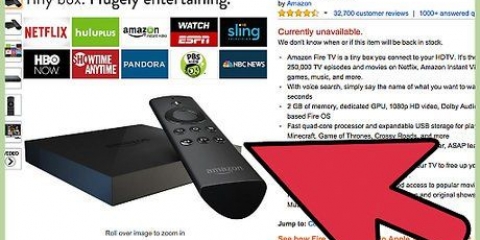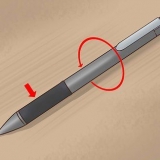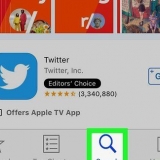Los cables HDMI suelen ser mucho más baratos en línea que en la tienda. No deberías gastar más de unos 15€ en un buen cable HDMI.






Elige un idioma. Seleccione una red Wi-Fi e ingrese la contraseña. Descargar las actualizaciones sugeridas.

También tenga en cuenta el número junto al puerto HDMI, ya que este es el canal de entrada que debe usar para usar su Fire TV Stick. Si su televisor no tiene al menos un puerto HDMI, puede comprar un adaptador HDMI a RCA que se conecta a los puertos rojo, blanco y amarillo en la parte posterior o lateral de su televisor. 
El conector HDMI solo encaja de una manera, así que no lo fuerces si no encaja. Si su televisor está colocado contra una pared o no tiene suficiente espacio para el Fire Stick, conecte el cable de extensión HDMI que vino con su Fire Stick al televisor, luego enchufe el Fire Stick en el extremo del cable de extensión.












Si su televisor no tiene un puerto USB, deberá usar un adaptador de corriente con el cable USB para enchufarlo a una toma de corriente. Al conectar la versión 4K del Chromecast, deberá usar una toma de corriente ya que el puerto USB no puede alimentar este modelo de Chromecast.












En poco tiempo usted siempre puede obtener su ventanas- o Mac-conecta la computadora a tu televisor. Si tiene una consola de juegos relativamente nueva (p. una Xbox 360, Xbox One, Playstation 3 o Playstation 4), puede usarlo con su televisor para navegar por la web, descargar aplicaciones, transmitir películas, etc.
Convierte tu televisor en un televisor inteligente
Contenido
Este tutorial le mostrará cómo convertir su televisor normal en un centro multimedia conectado a Internet. Para ello, necesitará un reproductor multimedia inteligente, como un Apple TV o un Amazon Fire Stick, y un puerto HDMI en la parte trasera de tu televisor. Si su televisor no tiene un puerto HDMI, puede comprar un adaptador HDMI a RCA que se conecta a los cables rojo, amarillo y blanco en la parte posterior de su televisor.
Pasos
Método 1 de 3: Apple TV

1. Encuentra el puerto HDMI de tu TV. Un puerto HDMI se parece a una ranura delgada y ancha con una base ligeramente estrecha. Los puertos HDMI a menudo se encuentran en la parte posterior o lateral de la pantalla de su televisor.
- También tenga en cuenta el número junto al puerto HDMI, ya que este es el canal de entrada que debe usar para usar su Apple TV.
- Si su televisor no tiene al menos un puerto HDMI, puede comprar un adaptador HDMI a RCA que se conecta a los puertos rojo, blanco y amarillo en la parte posterior o lateral de su televisor.

2. Compra un cable HDMI. Puede encontrar cables HDMI de varias longitudes en línea y en la mayoría de los grandes almacenes.

3. Coloque la caja de Apple TV cerca de su televisor. La caja de Apple TV debe estar lo suficientemente cerca de su televisor para acceder a los cables HDMI y de alimentación.
Es importante mantener su Apple TV abierto ya que no quiere que se sobrecaliente y necesita poder usar el control remoto de Apple TV.

4. Conecte un extremo del cable HDMI a la caja de Apple TV. Este cable encaja en el puerto HDMI en la parte posterior de la caja de Apple TV con el extremo ancho del cable hacia arriba.
Los cables HDMI solo se ajustan de una manera, así que no fuerces la conexión si no encaja.

5. Conecte el otro extremo del cable HDMI a su televisor. Debe estar conectado al puerto HDMI que encontraste en tu televisor anteriormente.

6. Conecta el cable de alimentación de tu Apple TV. El extremo de dos cilindros del cable se conecta a la parte posterior del Apple TV y el otro extremo se conecta a una toma de corriente.

7. Enciende tu televisor. Presione el botón de encendido en su televisor.

8. Cambiar entrada de TV a canal HDMI. Esto puede variar de un televisor a otro, pero a menudo implica presionar el Aporte en su televisor (o control remoto), hasta que llegue al número de entrada junto al puerto HDMI de su televisor. Esto debería mostrar la página de configuración de Apple TV.
Si no se muestra la página de configuración de Apple TV, presione el botón central en el control remoto de Apple TV para "activar" la caja de Apple TV.

9. Siga las instrucciones de instalación en pantalla. Por lo general, debe hacer lo siguiente:

10. Usa tu Apple TV como un televisor inteligente. Una vez que su Apple TV esté configurado y actualizado, puede usar el control remoto de Apple TV para cambiar de aplicación, transmitir medios desde Netflix o Hulu, y más.
Método 2 de 3: Amazon Fire TV Stick

1. Encuentra el puerto HDMI de tu TV. Un puerto HDMI se parece a una ranura delgada y ancha con una base ligeramente estrecha. Los puertos HDMI a menudo se encuentran en la parte posterior o lateral de la pantalla de su televisor.

2. Conecta el Fire Stick al puerto HDMI de tu TV. El Fire Stick se conecta directamente al puerto HDMI de su televisor.

3. Instale el cable de alimentación. Enchufe el cable USB en el adaptador de corriente, luego saque el enchufe del adaptador.

4. Conecte el Fire Stick a una toma de corriente. Enchufe un extremo del cable en el puerto en el costado del Fire Stick, luego enchufe el otro extremo del cable de alimentación en una toma de corriente.
Nuevamente, si no puede alcanzar el Fire Stick con el cable de alimentación, pruebe con el cable de extensión HDMI que viene con su Fire Stick.

5. Inserte las baterías en su control remoto Fire Stick. Debe haber dos baterías AAA en su paquete Fire Stick.

6. Enciende tu televisor. Presione el botón de encendido en su televisor.

7. Cambiar entrada de TV a canal HDMI. Esto puede variar de un televisor a otro, pero a menudo implica presionar el Aporte en su televisor (o control remoto), hasta que llegue al número de entrada junto al puerto HDMI de su televisor. Deberías ver el logotipo de tu Fire TV.

8. Presione el botón `Reproducir/Pausar` cuando se le solicite. Esto está en tu control remoto. Esto emparejará el control remoto con su Fire Stick TV.

9. Seleccione una red inalámbrica e ingrese la contraseña. Esto le permitirá continuar con la instalación de su Fire Stick.

10. Espere a que se instalen las actualizaciones. Este proceso puede tardar unos minutos, especialmente si es la primera vez que configura este Fire Sick.

11. Inicie sesión con su cuenta de Amazon cuando se le solicite. Ingrese el correo electrónico y la contraseña de su cuenta de Amazon. Esto le permitirá ver sus suscripciones y compras de Amazon.

12. Use su Fire Stick TV como un televisor inteligente. Una vez que haya iniciado sesión en su cuenta de Amazon, podrá ver sus películas, programas y juegos comprados, así como buscar aplicaciones y transmitir videos a través de Netflix, Hulu, etc.
Método 3 de 3: Chromecast

1. Encuentra el puerto HDMI de tu TV. Un puerto HDMI se parece a una ranura delgada y ancha con una base ligeramente estrecha. Los puertos HDMI a menudo se encuentran en la parte posterior o lateral de la pantalla de su televisor.
- También tenga en cuenta el número junto al puerto HDMI, ya que este es el canal de entrada que debe usar para usar su Chromecast.
- Si su televisor no tiene al menos un puerto HDMI, puede comprar un adaptador HDMI a RCA que se conecta a los puertos rojo, blanco y amarillo en la parte posterior o lateral de su televisor.

2. Conecta el Chromecast al puerto HDMI de tu TV. El cable Chromecast se conecta directamente al puerto HDMI de tu TV.
El conector HDMI solo encaja de una manera, así que no lo fuerces si no encaja.

3. Conecte el cable de alimentación USB. Conecte un extremo del cable al Chromecast y el otro extremo a un puerto USB en su televisor.

4. Enciende tu televisor. Presione el botón de encendido/apagado en su televisor.

5. Cambiar entrada de TV a canal HDMI. Esto puede variar de un televisor a otro, pero a menudo implica presionar el Aporte en su televisor (o control remoto), hasta que llegue al número de entrada junto al puerto HDMI de su televisor. Debería ver la pantalla de configuración de Chromecast aquí.

6. Descarga la aplicación Google Home para iPhone oandroide. La aplicación Google Home está disponible de forma gratuita en el Tienda de aplicaciones para iPhone y el tienda de juegos android.

7. Abre Google Home. Toque la aplicación Google Home, que se asemeja a un contorno rojo, verde, amarillo y azul de una casa.

8. Toque enACEPTAR cuando te preguntan. Esto lo llevará a la página de inicio de Google Home.

9. TócaloDispositivos-icono. Está en la esquina superior derecha de la pantalla de tu teléfono.
En un iPhone, primero debe tocar Usar sin Bluetooth y toque Saltar instalación para ir a la página de inicio de la aplicación Google Home.

10. Espera a que tu Chromecast detecte tu teléfono. Una vez que esto suceda, debería ver un mensaje de confirmación en su teléfono.

11. Toque enMás cuando te preguntan. Esto iniciará el proceso de instalación de Chromecast.

12. Confirma el código en tu TV. Asegúrese de que el código de su televisor coincida con el código de su teléfono, luego toque sí (iPhone) o VEO (Androide).

13. Toque enMás. Está en la esquina inferior derecha de la pantalla.
También puede nombrar su Chromecast en esta pantalla antes de hacer clic Más garrapatas.

14. Seleccione una red inalámbrica para su Chromecast. Toque en Seleccione una red, y toque y red e ingrese su contraseña. Asegúrese de que esta sea la misma red a la que está conectado su teléfono o tableta.

15. Sigue las instrucciones en la pantalla. Se le puede dar la opción de confirmar una actualización o iniciar sesión con su cuenta de Google.

dieciséis. Usa tu Chromecast como un televisor inteligente. Una vez que su Chromecast esté configurado, puede seleccionar cosas en su teléfono, como aplicaciones y películas, para reproducirlas en su televisor a través de Chromecast.
Consejos
Advertencias
- Televisores antiguos que solo tienen una conexión de cable A/V (p. ej.,. los cables rojo, amarillo y blanco) no se puede convertir en un televisor inteligente.
- Los televisores antiguos que solo tienen una entrada coaxial (el puerto que conecta el cable de su televisor) no se pueden convertir en un televisor inteligente.
Artículos sobre el tema. "Convierte tu televisor en un televisor inteligente"
Оцените, пожалуйста статью
Similar
Popular