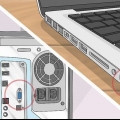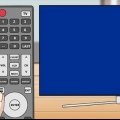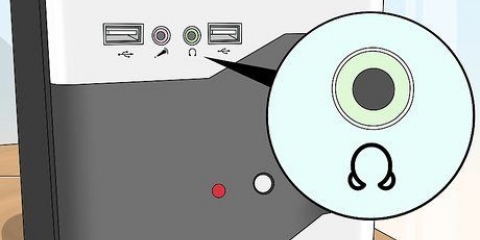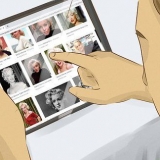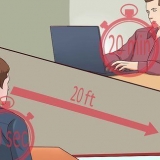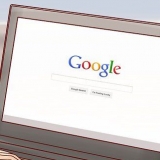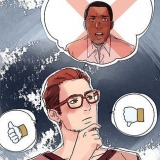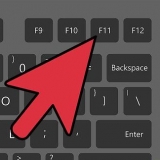Para televisores con HD, HDMI es el puerto más común. También puede encontrar DVI en televisores más nuevos y, a menudo, admiten el formato VGA más antiguo. En televisores más antiguos encontrarás las conexiones con los tres enchufes RCA, S-Video o VGA. Para conectar su Mac a un puerto HDMI en su televisor, necesitará un adaptador Mini-DisplayPort-to-HDMI o Thunderbolt-to-HDMI. Si su Mac tiene un Mini-DisplayPort y su televisor tiene VGA, necesitará un adaptador de Mini-DisplayPort a VGA. Si tanto tu Mac como tu TV tienen puertos HDMI, no necesitas un adaptador, solo un cable HDMI. 5. Compra un cable de audio si es necesario. La mayoría de los adaptadores no admiten audio, por lo que en la mayoría de los casos necesitará un cable separado para este. Las excepciones son los cables HDMI o los puertos MiniDisplay que admiten audio (consulte el manual de su Mac). El tipo de cable de audio que necesita depende de la entrada de audio de su televisor. Utilice el puerto de sonido óptico para obtener la mejor calidad. No todos los televisores admiten audio de una fuente que no sea la señal HDMI. Por lo tanto, es posible que tenga problemas si combina una conexión HDMI con un cable de audio separado. 3. Conecte el adaptador al puerto correcto en la Mac. Enchufe un extremo del cable de video en el adaptador y el otro extremo en el puerto correcto del televisor. Para ajustar la configuración, abra `Preferencias del sistema` en su Mac y seleccione `Pantallas`. Seleccione la pestaña `Ventanas de pedido`. Aquí puede ajustar la forma en que se organizan las ventanas. La mayoría de los televisores HD pueden manejar una resolución de hasta 1920 x 1080, pero algunos no pueden superar los 2180 x 720. Estas resoluciones tienen una relación de aspecto de 16:9 (pantalla ancha). Si no aparece ninguna imagen, tendrás que desconectar tu ordenador y ajustar la resolución. Luego conecte la computadora a su televisor nuevamente.
Conecte una computadora mac a su televisor
Contenido
De todos modos, puedes hacer muchas cosas con una Mac, pero todo se ve aún mejor cuando conectas tu Mac a tu televisor, especialmente si tienes una computadora portátil! Mire videos en la pantalla grande de su televisor, escuche música en sus parlantes de `cine en casa`, juegue sin entrecerrar los ojos y mucho más. Lo que necesita para conectar una Mac a un televisor depende del tipo de Mac y de las entradas y salidas tanto de su Mac como de su televisor. Lee este artículo para saber cómo.
Pasos
Método 1 de 2: Parte 1: Reúna las cosas adecuadas
1. Ver el tipo de salida de video en tu Mac. Las Mac fabricadas después de 2008 usan Mini-DisplayPort, Thunderbolt o HDMI. Necesita saber el tipo de puerto para determinar qué tipo de adaptador necesita. En Mac más antiguas, encontrará Mini-DVI, DVI o Micro-DVI, que requerirán diferentes adaptadores.
- Mire la parte posterior y los lados de su Mac para examinar sus puertos de video. También puede consultar el manual de su computadora para averiguar dónde están ubicados los puertos y de qué tipo son.
2. Examine su televisor para determinar el tipo de puerto de video. Si no puede encontrar el puerto, puede echar un vistazo en el manual del usuario. En la mayoría de los casos, encontrará los puertos en la parte posterior del televisor.
3. Determine el tipo de adaptador necesario para conectar la Mac al televisor. Necesita un adaptador que se ajuste tanto al puerto de su Mac como al puerto de su televisor.
4. Compra el cable de vídeo adecuado. Asegúrate de que el cable sea lo suficientemente largo para pasar del adaptador de tu Mac al televisor. Necesitarás un adaptador y un cable para realizar la conexión, a menos que puedas conectar tu Mac al televisor con un cable HDMI.
Método 2 de 2: Parte 2: Conectar tu Mac a tu TV
1. Seleccione la entrada correcta en su televisor. Cada entrada en su televisor corresponde a una configuración de entrada específica. Cada entrada debe indicar el tipo para que pueda encontrarlo fácilmente en la configuración del menú.
2. Apaga tu Mac. Esto ya no es realmente necesario en estos días, especialmente con una conexión HDMI, pero puede garantizar que la configuración se realice automáticamente.
Conecta el cable de audio a la salida de auriculares de tu Mac en un extremo y a la entrada de audio de tu televisor en el otro. Esto no es necesario en caso de conexión HDMI.
4. Vuelva a encender su Mac. En algunos casos, verá aparecer automáticamente la pantalla de su computadora en el televisor después de un tiempo. En otros casos, primero debe ajustar algunas configuraciones. Hay tres configuraciones para las pantallas: puede dividir la imagen entre dos pantallas, puede duplicar las pantallas (para que la misma imagen en ambas pantallas) o puede dejar una pantalla inactiva.
5. Ajuste la resolución de la pantalla si es necesario. A menudo, la resolución de la computadora y la resolución del televisor son diferentes. Este es especialmente el caso de los televisores más antiguos. Abra `Preferencias del sistema` y seleccione `Pantallas`. Seleccione la pantalla cuya resolución desea ajustar.
6. Ajuste la configuración de zoom de su televisor. Algunos televisores intentarán compensar las diferentes proporciones de pantalla haciendo zoom. Si nota que los bordes de la imagen están recortados en su televisor, verifique la configuración de su televisor para evitar el zoom.
Artículos sobre el tema. "Conecte una computadora mac a su televisor"
Оцените, пожалуйста статью
Similar
Popular