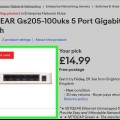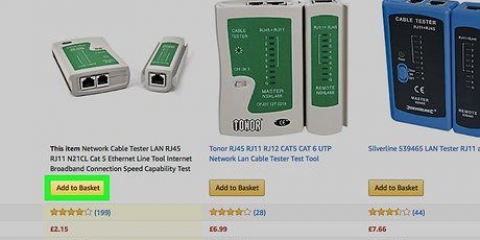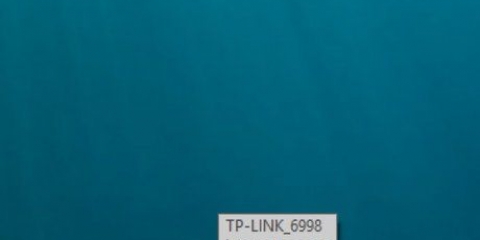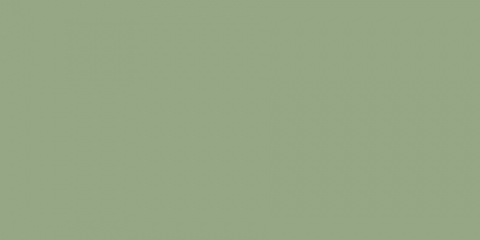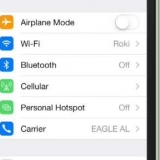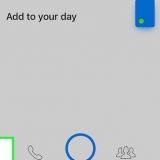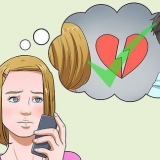Conéctese con ethernet en pc o mac
Contenido
Este artículo le enseñará cómo conectarse a su enrutador usando una conexión Ethernet (con cable) y cómo configurar sus configuraciones de Ethernet en Windows y en una Mac. Una conexión a Internet por cable suele ser mucho más segura y confiable que una conexión inalámbrica. Para conectarse a su enrutador, necesita un cable Ethernet (también conocido como cable RJ-45 o cable Cat 5).
Pasos
Parte 1 de 3: Conexión a su modelo o enrutador

1. Conecta tu módem con un cable de internet. Conecta el cable, DSL o fibra óptica de tu pared a tu módem.

2. Conecte su módem al enrutador. Si está usando un enrutador inalámbrico separado, deberá usar un cable Ethernet para conectarse desde el módem a un puerto de Internet en su enrutador. El puerto de Internet puede llamarse `Internet`, `WAN`, `UpLink` o `WLAN`. Muchos módems modernos sirven como enrutadores inalámbricos. Si no está utilizando un enrutador inalámbrico externo, continúe y omita este paso.

3. Verifique que su módem/enrutador esté en línea. Verifique las luces en la parte frontal del módem/enrutador. Las luces etiquetadas como `Power`, `Internet/Online` y `US/DS` no deberían parpadear. Si parpadean, su módem/enrutador no está conectado a Internet. Es posible que deba ponerse en contacto con su operador para obtener más ayuda.

4. Conecte un cable Ethernet al módem/enrutador. Conecte un extremo del cable Ethernet al puerto del módem/enrutador con la etiqueta "LAN".

5. Conecte el otro extremo del cable Ethernet a su computadora. Su computadora debe tener un puerto Ethernet. En las computadoras portátiles, generalmente se encuentra a la izquierda o a la derecha del teclado. En las computadoras de escritorio y los monitores todo en uno, el puerto Ethernet generalmente se encuentra en la parte posterior del dispositivo.
Parte 2 de 3: Verificación de su conexión Ethernet en Windows 10

1. Haga clic en el menú de inicio de Windows
. Este es el ícono del logotipo de Windows en la esquina inferior izquierda de la barra de tareas.
2. Haga clic en el icono de Configuración
. Este ícono parece un engranaje y está en la columna izquierda.
3. Haga clic en el icono `Red` & Internet`. Este ícono parece un globo terráqueo.

4. haga clic enethernet. Esto está en la columna de la izquierda. Junto al icono de Ethernet en la parte superior de la página debe leerse "Conectado". Si dice No conectado, intente con un puerto LAN diferente en su enrutador o con un cable Ethernet diferente. Si esto no funciona, comuníquese con su operador para obtener más ayuda.
Parte 3 de 3: verificar su conexión Ethernet en Mac

1. haga clic en
. Este es el ícono de Apple en la esquina superior izquierda de la barra de menú en la parte superior de la pantalla. Esto abrirá el menú de Apple en tu computadora.
2. haga clic enPreferencias del Sistema…. Esta es la segunda opción en el menú de Apple.

3. haga clic enRed. Este icono parece un globo terráqueo con líneas blancas.

4. haga clic enethernet. esta en el recuadro de la izquierda. Debería decir `conectado` con un punto verde al lado. Si no, su Ethernet no está conectado. Pruebe con un puerto LAN diferente en su módem o con un cable Ethernet diferente.

5. haga clic enAvanzado. Está en la esquina inferior derecha de la ventana.

6. haga clic enTCP/IP. Esta es la segunda pestaña en la parte superior de la ventana Avanzado.

7. Verifique que `Configurar IPv4 dice `Usa DHCP`. Está justo debajo de las pestañas en la parte superior. Si no dice `Usa DHCP`, seleccione `Usa DHCP` en el menú desplegable.

8. haga clic enDHCP Renovar Arrendamiento. Esto garantiza que tenga acceso a Internet mientras se conecta a través de Ethernet.
Artículos sobre el tema. "Conéctese con ethernet en pc o mac"
Оцените, пожалуйста статью
Popular